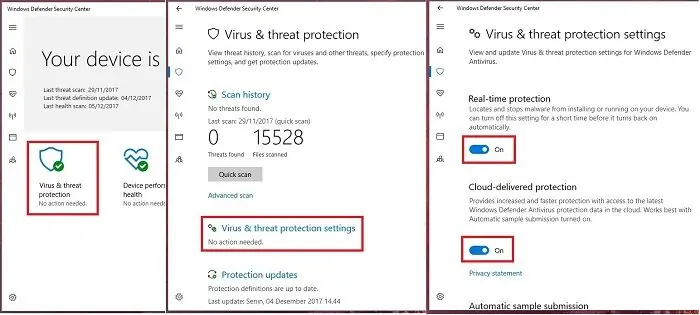Salam pembaca! Windows Defender adalah program keamanan bawaan yang disertakan dengan sistem operasi Windows. Meskipun Windows Defender memberikan perlindungan dasar terhadap ancaman malware, ada beberapa situasi di mana Anda mungkin perlu menonaktifkannya. Artikel ini akan memberikan panduan lengkap tentang cara menonaktifkan Windows Defender dengan langkah-langkah yang detail.
1. Menggunakan Pengaturan Windows
Langkah pertama adalah menggunakan pengaturan Windows untuk menonaktifkan Windows Defender. Berikut adalah langkah-langkahnya:
- Buka menu Start dan pilih “Pengaturan”.
- Pilih “Update & Keamanan” dan pilih “Windows Security” dari menu sebelah kiri.
- Pilih “Virus & Threat Protection” dan klik “Manage Settings”.
- Matikan tombol “Real-time Protection” untuk menonaktifkan Windows Defender.
Kelebihan dari metode ini adalah kemudahan penggunaan dan ketersediaannya di semua versi Windows. Namun, kekurangannya adalah pengaturan ini mungkin dapat diubah oleh sistem secara otomatis saat melakukan pembaruan Windows.
2. Menggunakan Group Policy Editor
Jika Anda menggunakan versi Windows Pro atau Enterprise, Anda dapat menggunakan Group Policy Editor untuk menonaktifkan Windows Defender. Berikut adalah langkah-langkahnya:
- Tekan tombol Windows + R untuk membuka jendela “Run”.
- Ketik “gpedit.msc” dan tekan Enter untuk membuka Group Policy Editor.
- Navigasi ke “Administrative Templates” di bawah “Computer Configuration”.
- Pilih “Windows Components” dan pilih “Windows Defender Antivirus”.
- Pada sisi kanan, temukan opsi “Turn off Windows Defender Antivirus” dan aktifkan.
- Klik “Apply” dan “OK” untuk menyimpan pengaturan.
Kelebihan menggunakan Group Policy Editor adalah pengaturan ini lebih permanen dan tidak akan diubah oleh pembaruan Windows. Namun, metode ini hanya tersedia di versi Windows Pro atau Enterprise.
3. Menggunakan Registry Editor
Anda juga dapat menonaktifkan Windows Defender melalui Registry Editor. Namun, perlu diingat bahwa mengedit registry dapat berisiko jika tidak dilakukan dengan hati-hati. Berikut adalah langkah-langkahnya:
- Tekan tombol Windows + R untuk membuka jendela “Run”.
- Ketik “regedit” dan tekan Enter untuk membuka Registry Editor.
- Navigasi ke “HKEY_LOCAL_MACHINE\SOFTWARE\Policies\Microsoft\Windows Defender”.
- Jika kunci “Windows Defender” tidak ada, buatlah dengan mengklik kanan pada “Microsoft” dan pilih “New” > “Key”. Beri nama kunci baru sebagai “Windows Defender”.
- Klik kanan pada sisi kanan jendela dan pilih “New” > “DWORD (32-bit) Value”. Beri nama DWORD sebagai “DisableAntiSpyware”.
- Ganda klik DWORD yang baru dibuat dan ubah nilainya menjadi “1”.
- Tutup Registry Editor dan restart komputer Anda untuk membuat perubahan berlaku.
Kelebihan dari metode ini adalah Anda memiliki kontrol penuh atas pengaturan Windows Defender melalui registry. Namun, perubahan yang salah dalam registry dapat menyebabkan masalah pada sistem operasi secara keseluruhan.
Alternatif Lain
Selain ketiga metode di atas, ada juga alternatif lain untuk menonaktifkan Windows Defender. Anda dapat menggunakan perangkat lunak keamanan pihak ketiga yang memiliki opsi untuk menonaktifkan Windows Defender secara otomatis. Namun, pastikan perangkat lunak tersebut terpercaya dan memenuhi standar keamanan yang tinggi.
| Metode | Kelebihan | Kekurangan |
|---|---|---|
| Pengaturan Windows | Mudah digunakan, tersedia di semua versi Windows | Pengaturan dapat berubah saat pembaruan Windows |
| Group Policy Editor | Pengaturan permanen, tidak akan diubah oleh pembaruan Windows | Hanya tersedia di versi Windows Pro atau Enterprise |
| Registry Editor | Kontrol penuh atas pengaturan Windows Defender | Perubahan yang salah dapat menyebabkan masalah pada sistem operasi |
Kesimpulan
Menonaktifkan Windows Defender dapat berguna dalam beberapa situasi khusus, tetapi perlu diingat bahwa ini dapat mengurangi tingkat keamanan sistem operasi Anda. Jika Anda memutuskan untuk menonaktifkannya, pastikan untuk menggunakan langkah-langkah yang telah dijelaskan dengan hati-hati, dan pertimbangkan untuk menggantinya dengan perangkat lunak keamanan pihak ketiga yang terpercaya.
FAQ (Pertanyaan yang Sering Diajukan)
1. Apakah menonaktifkan Windows Defender aman?
Menonaktifkan Windows Defender dapat memungkinkan ancaman malware masuk ke sistem operasi Anda. Pastikan Anda memiliki perangkat lunak keamanan alternatif yang handal jika Anda memutuskan untuk menonaktifkannya.
2. Apakah saya dapat mengaktifkan kembali Windows Defender setelah menonaktifkannya?
Ya, Anda dapat mengaktifkan kembali Windows Defender dengan mengikuti langkah-langkah yang sama pada metode yang digunakan untuk menonaktifkannya.
3. Apakah saya perlu menonaktifkan Windows Defender jika menggunakan perangkat lunak keamanan pihak ketiga?
Tidak selalu perlu, tetapi beberapa perangkat lunak keamanan pihak ketiga dapat menyebabkan konflik dengan Windows Defender. Pastikan untuk memeriksa dokumentasi dari perangkat lunak keamanan tersebut.
4. Apakah menonaktifkan Windows Defender akan mempercepat kinerja komputer?
Tidak secara signifikan. Windows Defender dirancang untuk bekerja secara efisien dan tidak akan mempengaruhi kinerja komputer dalam kebanyakan kasus.
5. Apakah menonaktifkan Windows Defender akan menghilangkan semua perlindungan keamanan?
Tidak, menonaktifkan Windows Defender hanya akan mematikan perlindungan real-time yang ditawarkan oleh program tersebut. Komponen keamanan lainnya, seperti firewall Windows, tetap aktif.
Semoga artikel ini memberikan panduan yang jelas tentang cara menonaktifkan Windows Defender. Ingatlah untuk selalu menjaga keamanan sistem operasi Anda dengan menggunakan perangkat lunak keamanan yang terpercaya.