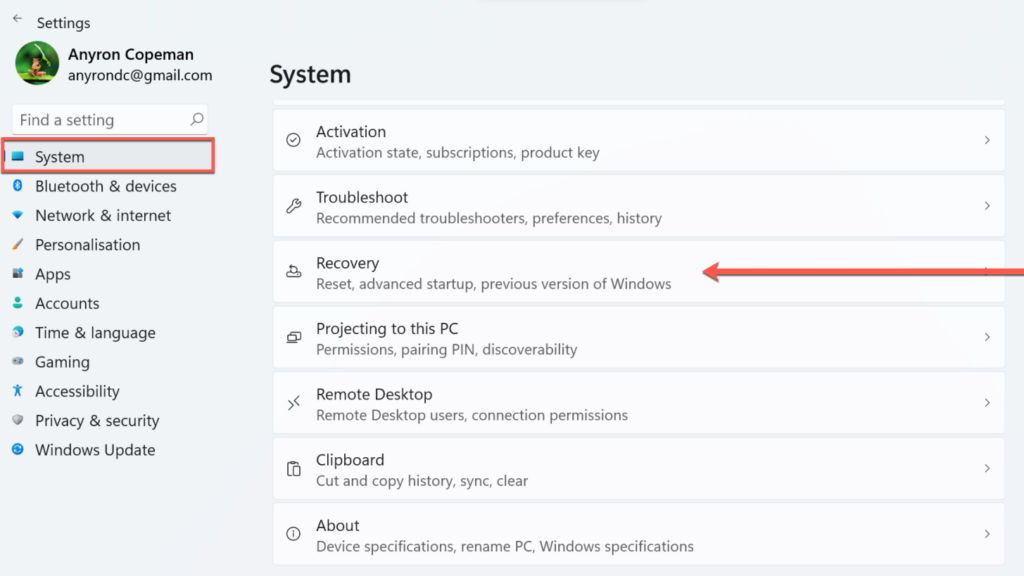Salam pembaca! Jika Anda adalah salah satu dari banyak pengguna Windows 11 yang ingin kembali ke Windows 10, Anda telah datang ke tempat yang tepat. Dalam artikel ini, kami akan membahas dengan detail tentang cara downgrade Windows 11 ke 10. Kami akan menjelaskan langkah-langkahnya dengan jelas dan memberikan informasi tentang kelebihan, kekurangan, dan alternatif lain yang mungkin Anda pertimbangkan. Mari kita mulai!
1. Persiapan Awal
Sebelum memulai proses downgrade, ada beberapa persiapan yang perlu Anda lakukan. Pastikan Anda telah mencadangkan semua data penting yang ada di komputer Anda. Selain itu, pastikan Anda memiliki kunci produk Windows 10 yang valid. Anda juga harus menyiapkan media instalasi Windows 10, baik dalam bentuk DVD atau USB bootable.
2. Uninstall Aplikasi Windows 11
Setelah persiapan awal selesai, langkah pertama dalam proses downgrade adalah menguninstall semua aplikasi Windows 11 yang tidak kompatibel dengan Windows 10. Pastikan Anda mencatat aplikasi apa saja yang perlu diinstal kembali setelah downgrade selesai.
3. Backup Data
Selanjutnya, lakukan backup semua data penting Anda. Anda dapat menggunakan eksternal hard drive, cloud storage, atau metode backup lainnya yang Anda nyaman. Pastikan semua data yang berharga telah disalin dan aman sebelum melanjutkan proses downgrade.
4. Siapkan Media Instalasi Windows 10
Selanjutnya, siapkan media instalasi Windows 10 yang telah Anda persiapkan sebelumnya. Anda dapat menggunakan DVD atau USB bootable yang berisi file instalasi Windows 10. Pastikan media ini siap untuk digunakan sebelum melanjutkan.
5. Boot ke Media Instalasi
Sekarang, restart komputer Anda dan boot dari media instalasi Windows 10 yang telah Anda siapkan sebelumnya. Pastikan Anda mengatur pengaturan boot di BIOS agar komputer dapat boot dari DVD atau USB. Setelah booting dari media instalasi, Anda akan masuk ke layar instalasi Windows 10.
6. Pilih Opsi Downgrade
Di layar instalasi Windows 10, pilih opsi “Install Now” untuk memulai proses instalasi Windows 10. Setelah itu, Anda akan melihat opsi “Upgrade” dan “Custom”. Pilih opsi “Custom” untuk melakukan downgrade.
7. Format dan Instalasi Ulang
Dalam langkah ini, Anda akan diminta untuk memformat partisi yang berisi Windows 11. Pastikan Anda telah membuat backup semua data yang penting sebelum melanjutkan. Setelah proses format selesai, ikuti instruksi instalasi Windows 10 dan tunggu hingga proses selesai.
8. Instalasi Driver dan Aplikasi
Setelah berhasil downgrade ke Windows 10, langkah selanjutnya adalah menginstal driver yang kompatibel dengan sistem operasi ini. Pastikan Anda mendapatkan driver terbaru dari situs web produsen perangkat keras. Setelah menginstal driver, instal kembali aplikasi yang telah Anda catat sebelumnya.
9. Aktivasi Windows 10
Setelah instalasi selesai, aktifkan Windows 10 menggunakan kunci produk yang valid. Anda dapat melakukannya melalui pengaturan Windows atau menggunakan utilitas aktivasi bawaan. Pastikan Windows 10 diaktifkan agar Anda dapat menggunakan semua fitur dan mendapatkan pembaruan sistem yang diperlukan.
10. Evaluasi dan Pengaturan Lanjutan
Setelah downgrade berhasil, evaluasi sistem Anda dan pastikan semuanya berjalan dengan baik. Periksa apakah semua driver dan aplikasi berfungsi dengan baik di Windows 10. Selain itu, pastikan untuk mengatur ulang pengaturan sistem dan preferensi Anda seperti yang Anda inginkan.
Alternatif Lain
Jika Anda tidak ingin melakukan downgrade ke Windows 10 sepenuhnya, ada beberapa alternatif lain yang mungkin Anda pertimbangkan. Pertama, Anda dapat mempertimbangkan untuk menggunakan Windows 11 dalam mode kompatibilitas dengan Windows 10. Ini akan memungkinkan Anda menjalankan aplikasi yang tidak kompatibel dengan Windows 11 secara normal. Alternatif lainnya adalah menginstal Windows 10 dalam mesin virtual di dalam Windows 11. Dengan cara ini, Anda dapat menjalankan Windows 10 secara terpisah tanpa harus melakukan downgrade.
Tabel: Langkah-langkah Downgrade Windows 11 ke 10
| No. | Langkah |
|---|---|
| 1 | Persiapan Awal |
| 2 | Uninstall Aplikasi Windows 11 |
| 3 | Backup Data |
| 4 | Siapkan Media Instalasi Windows 10 |
| 5 | Boot ke Media Instalasi |
| 6 | Pilih Opsi Downgrade |
| 7 | Format dan Instalasi Ulang |
| 8 | Instalasi Driver dan Aplikasi |
| 9 | Aktivasi Windows 10 |
| 10 | Evaluasi dan Pengaturan Lanjutan |
FAQ
Q: Apakah downgrade dari Windows 11 ke 10 akan menghapus semua data saya?
A: Ya, downgrade akan memformat partisi yang berisi Windows 11, sehingga semua data di partisi tersebut akan hilang. Pastikan Anda telah mencadangkan semua data penting sebelum melakukan downgrade.
Q: Apakah saya dapat menggunakan kunci produk yang sama untuk mengaktifkan Windows 10 setelah downgrade?
A: Ya, Anda dapat menggunakan kunci produk yang sama untuk mengaktifkan Windows 10 setelah downgrade. Pastikan kunci produk yang Anda gunakan valid dan belum digunakan di perangkat lain.
Q: Apakah saya dapat mengupgrade kembali ke Windows 11 setelah downgrade?
A: Ya, Anda dapat mengupgrade kembali ke Windows 11 jika Anda ingin melakukannya. Pastikan Anda memenuhi persyaratan sistem yang diperlukan untuk menjalankan Windows 11.
Kesimpulan
Demikianlah artikel tentang cara downgrade Windows 11 ke 10. Kami telah menjelaskan dengan detail langkah-langkahnya, kelebihan, kekurangan, dan alternatif lain yang mungkin Anda pertimbangkan. Ingatlah untuk selalu melakukan backup data penting sebelum melakukan downgrade. Harap diingat bahwa proses downgrade akan menghapus semua data di partisi yang berisi Windows 11. Pastikan Anda mengikuti langkah-langkah dengan hati-hati dan berhati-hati selama proses downgrade. Semoga berhasil!