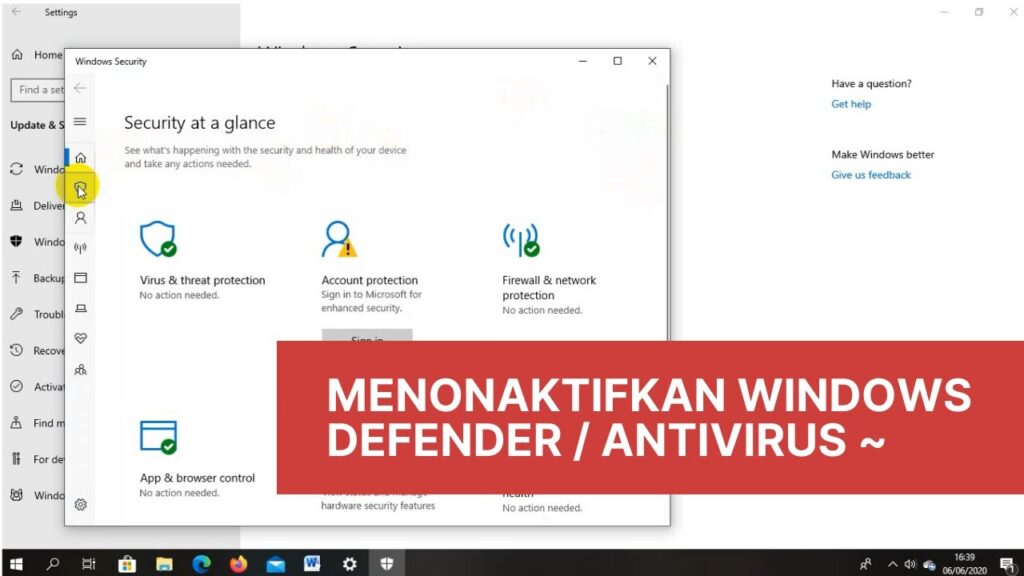Hello, pembaca yang budiman. Pada kesempatan kali ini, kami akan membahas tentang cara mereset laptop Windows 10. Mereset laptop dapat menjadi solusi efektif untuk mengatasi berbagai masalah yang mungkin terjadi pada sistem operasi Windows 10 Anda. Dalam artikel ini, kami akan memberikan panduan langkah demi langkah tentang cara mereset laptop Windows 10 secara lengkap dan terperinci. Mari kita mulai!
1. Menggunakan Fitur Reset Bawaan Windows 10
Windows 10 menyediakan fitur reset bawaan yang memungkinkan Anda untuk mereset laptop ke pengaturan awal pabrik. Caranya adalah sebagai berikut:
- Buka menu “Start” dan pilih “Settings”.
- Pilih opsi “Update & Security”.
- Pada panel sebelah kiri, pilih “Recovery”.
- Klik tombol “Get started” di bawah opsi “Reset this PC”.
- Pilih apakah Anda ingin menjaga file pribadi atau menghapus semuanya.
- Tekan tombol “Next” dan ikuti instruksi yang diberikan oleh wizard reset.
- Tunggu proses reset selesai, laptop Anda akan restart.
Kelebihan dari cara ini adalah mudah dilakukan dan tidak memerlukan penggunaan media instalasi tambahan. Namun, kekurangannya adalah semua file dan program yang ada pada laptop akan dihapus, jadi pastikan Anda telah melakukan backup terlebih dahulu.
2. Menggunakan Media Instalasi Windows 10
Jika Anda memiliki media instalasi Windows 10 seperti DVD atau USB, Anda dapat menggunakan cara ini untuk mereset laptop. Berikut adalah langkah-langkahnya:
- Sambungkan media instalasi Windows 10 ke laptop Anda.
- Nyalakan laptop dan masuk ke BIOS atau pengaturan boot.
- Pilih media instalasi sebagai perangkat boot utama.
- Simpan pengaturan BIOS dan restart laptop.
- Pilih bahasa, waktu, dan tata letak papan tombol yang diinginkan.
- Klik “Next” dan pilih opsi “Install now”.
- Ikuti instruksi yang diberikan oleh wizard instalasi hingga Anda mencapai opsi “Where do you want to install Windows?”.
- Pilih drive sistem operasi yang ingin direset dan klik “Next”.
- Tunggu proses reset selesai, laptop Anda akan restart.
Kelebihan dari cara ini adalah Anda memiliki kontrol penuh terhadap proses reset dan dapat memilih drive yang ingin direset. Namun, kekurangannya adalah Anda memerlukan media instalasi tambahan dan harus memiliki pengetahuan tentang BIOS.
3. Alternatif Lain: Menggunakan Recovery Partition
Beberapa laptop dilengkapi dengan partisi pemulihan yang memungkinkan Anda untuk mereset laptop tanpa perlu menggunakan media instalasi tambahan. Setiap laptop memiliki metode yang berbeda untuk mengakses partisi pemulihan, jadi pastikan Anda mencari tahu cara yang tepat untuk laptop Anda. Berikut adalah langkah-langkah umum untuk mereset laptop menggunakan recovery partition:
- Nyalakan laptop dan tekan tombol yang ditentukan (biasanya F11 atau F12) untuk masuk ke menu boot.
- Pilih opsi yang mengarah ke recovery partition.
- Ikuti instruksi yang diberikan oleh wizard recovery.
- Tunggu proses reset selesai, laptop Anda akan restart.
Kelebihan dari cara ini adalah tidak memerlukan media instalasi tambahan dan lebih mudah dilakukan daripada menggunakan BIOS. Namun, kekurangannya adalah tidak semua laptop dilengkapi dengan recovery partition.
Tabel: Panduan Mereset Laptop Windows 10
| Metode | Kelebihan | Kekurangan |
|---|---|---|
| Fitur Reset Bawaan Windows 10 | Mudah dilakukan, tidak perlu media instalasi tambahan | Semua file dan program akan dihapus |
| Media Instalasi Windows 10 | Kontrol penuh, dapat memilih drive yang ingin direset | Memerlukan media instalasi tambahan, pengetahuan tentang BIOS diperlukan |
| Recovery Partition | Tidak perlu media instalasi tambahan, lebih mudah daripada menggunakan BIOS | Tidak semua laptop dilengkapi dengan recovery partition |
FAQ
1. Apakah mereset laptop akan menghapus semua file saya?
Iya, mereset laptop akan menghapus semua file dan program yang ada pada laptop. Pastikan Anda telah melakukan backup terlebih dahulu.
2. Apakah saya perlu memasukkan kembali kunci lisensi Windows setelah mereset laptop?
Tidak, setelah mereset laptop, Windows akan otomatis mengaktifasi lisensi yang sudah terhubung dengan hardware laptop Anda.
3. Apakah mereset laptop dapat mengatasi masalah kinerja yang lambat?
Iya, mereset laptop dapat membantu mengatasi masalah kinerja yang lambat dengan mengembalikan laptop ke keadaan awal pabrik.
Kesimpulan
Dalam artikel ini, kami telah menjelaskan tiga metode yang dapat Anda gunakan untuk mereset laptop Windows 10. Anda dapat menggunakan fitur reset bawaan Windows 10, media instalasi Windows 10, atau recovery partition jika tersedia. Setiap metode memiliki kelebihan dan kekurangan masing-masing, jadi pilihlah metode yang sesuai dengan kebutuhan dan preferensi Anda. Pastikan untuk melakukan backup file penting sebelum mereset laptop. Semoga panduan ini bermanfaat bagi Anda dalam mengatasi masalah dengan laptop Windows 10 Anda. Terima kasih telah membaca!