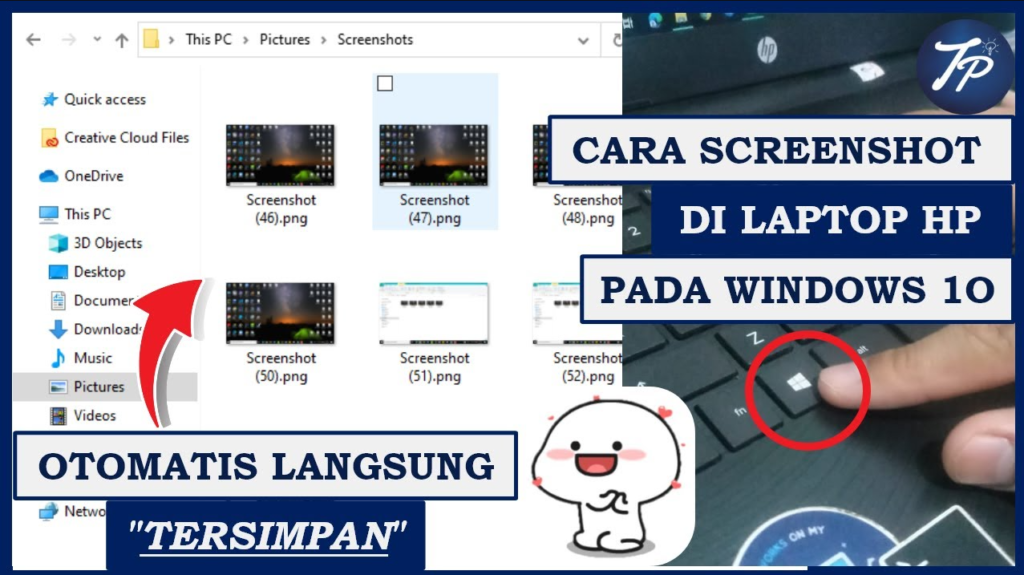Hello pembaca yang budiman, selamat datang kembali di artikel kami kali ini. Pada kesempatan ini, kami akan membahas tentang cara screenshot di laptop dengan sistem operasi Windows 10. Bagi Anda yang sering bekerja atau bermain di laptop, kemampuan untuk mengambil screenshot sangat penting.
Screenshot bisa digunakan untuk berbagai keperluan, seperti dokumentasi, berbagi informasi, atau bahkan hanya untuk menyimpan momen penting. Tanpa berlama-lama lagi, mari kita mulai dengan pembahasan mengenai cara screenshot di laptop Windows 10.
1. Menggunakan Tombol Print Screen (PrtScn)
Tombol Print Screen atau PrtScn adalah cara paling umum untuk mengambil screenshot di laptop Windows 10. Caranya sangat mudah, yaitu dengan menekan tombol PrtScn pada keyboard.
Setelah menekan tombol tersebut, screenshot akan disimpan ke clipboard. Selanjutnya, Anda dapat melakukan paste (Ctrl + V) screenshot tersebut ke program pengolah gambar seperti Paint atau Word, lalu menyimpannya sebagai file gambar.
Kelebihan:
- Mudah dilakukan dengan sekali tekan tombol.
- Dapat mengambil screenshot layar penuh.
Kekurangan:
- Tidak dapat mengambil screenshot area tertentu.
- Screenshot hanya disimpan di clipboard, perlu melakukan paste dan menyimpan ke program lain.
2. Menggunakan Tombol Windows + PrtScn
Metode kedua yang dapat Anda gunakan adalah dengan menekan tombol Windows + PrtScn secara bersamaan. Dengan melakukan ini, Windows akan secara otomatis menyimpan screenshot langsung ke folder Screenshots di folder Pictures di komputer Anda.
Kelebihan:
- Mudah dilakukan dengan kombinasi tombol.
- Screenshot langsung disimpan ke folder Screenshots.
Kekurangan:
- Tidak dapat mengambil screenshot area tertentu.
- Tidak ada pilihan untuk menyimpan screenshot dengan nama tertentu.
3. Menggunakan Tombol Alt + PrtScn
Jika Anda hanya ingin mengambil screenshot jendela aktif, Anda dapat menggunakan kombinasi tombol Alt + PrtScn. Dengan melakukan ini, Windows akan mengambil screenshot jendela aktif dan menyimpannya di clipboard. Anda dapat melakukan paste (Ctrl + V) screenshot tersebut ke program pengolah gambar dan menyimpannya sebagai file gambar.
Kelebihan:
- Mudah dilakukan dengan kombinasi tombol.
- Dapat mengambil screenshot jendela aktif.
Kekurangan:
- Tidak dapat mengambil screenshot area tertentu.
- Screenshot hanya disimpan di clipboard, perlu melakukan paste dan menyimpan ke program lain.
4. Menggunakan Tombol Windows + Shift + S
Windows 10 menyediakan fitur baru yang memungkinkan Anda mengambil screenshot area tertentu dengan kombinasi tombol Windows + Shift + S. Setelah menekan kombinasi tombol tersebut, layar akan menjadi redup dan Anda dapat mengklik dan menyeret untuk memilih area yang ingin diambil screenshot. Setelah itu, screenshot akan disimpan di clipboard dan Anda dapat melakukan paste (Ctrl + V) ke program pengolah gambar.
Kelebihan:
- Dapat mengambil screenshot area tertentu.
- Screenshot langsung disimpan di clipboard.
Kekurangan:
- Membutuhkan kombinasi tombol yang cukup sulit untuk diingat.
- Screenshot hanya disimpan di clipboard, perlu melakukan paste dan menyimpan ke program lain.
5. Menggunakan Aplikasi Pihak Ketiga
Terakhir, jika Anda membutuhkan fitur yang lebih canggih dan lengkap, Anda dapat menggunakan aplikasi pihak ketiga untuk mengambil screenshot di laptop Windows 10. Ada banyak aplikasi screenshot yang tersedia, seperti Snagit, Greenshot, atau Lightshot, yang menawarkan berbagai fitur tambahan seperti pengeditan gambar, anotasi, dan berbagi langsung ke platform media sosial.
Kelebihan:
- Fitur yang lebih canggih dan lengkap.
- Dapat mengambil screenshot dengan berbagai pilihan, seperti area tertentu, jendela aktif, atau layar penuh.
Kekurangan:
- Mungkin perlu mengeluarkan biaya untuk aplikasi premium.
- Membutuhkan waktu untuk mengunduh dan menginstal aplikasi tambahan.
Alternatif Lain
Selain menggunakan metode di atas, ada beberapa alternatif lain yang dapat Anda coba untuk mengambil screenshot di laptop Windows 10, seperti menggunakan aplikasi bawaan seperti Snipping Tool atau menggunakan shortcut keyboard khusus yang disediakan oleh laptop Anda. Anda dapat mencari tahu lebih lanjut tentang metode alternatif ini melalui dokumentasi atau panduan pengguna laptop Anda.
Tabel: Cara Screenshot di Laptop Windows 10
| Metode | Shortcut | Kelebihan | Kekurangan |
|---|---|---|---|
| Tombol Print Screen (PrtScn) | PrtScn | Mudah dilakukan dengan sekali tekan tombol. Dapat mengambil screenshot layar penuh. | Tidak dapat mengambil screenshot area tertentu. Screenshot hanya disimpan di clipboard, perlu melakukan paste dan menyimpan ke program lain. |
| Tombol Windows + PrtScn | Windows + PrtScn | Mudah dilakukan dengan kombinasi tombol. Screenshot langsung disimpan ke folder Screenshots. | Tidak dapat mengambil screenshot area tertentu. Tidak ada pilihan untuk menyimpan screenshot dengan nama tertentu. |
| Tombol Alt + PrtScn | Alt + PrtScn | Mudah dilakukan dengan kombinasi tombol. Dapat mengambil screenshot jendela aktif. | Tidak dapat mengambil screenshot area tertentu. Screenshot hanya disimpan di clipboard, perlu melakukan paste dan menyimpan ke program lain. |
| Tombol Windows + Shift + S | Windows + Shift + S | Dapat mengambil screenshot area tertentu. Screenshot langsung disimpan di clipboard. | Membutuhkan kombinasi tombol yang cukup sulit untuk diingat. Screenshot hanya disimpan di clipboard, perlu melakukan paste dan menyimpan ke program lain. |
| Aplikasi Pihak Ketiga | Varies | Fitur yang lebih canggih dan lengkap. Dapat mengambil screenshot dengan berbagai pilihan. | Mungkin perlu mengeluarkan biaya untuk aplikasi premium. Membutuhkan waktu untuk mengunduh dan menginstal aplikasi tambahan. |
FAQ
Berikut adalah beberapa pertanyaan yang sering diajukan tentang cara screenshot di laptop Windows 10:
1. Apakah semua laptop dengan sistem operasi Windows 10 memiliki metode screenshot yang sama?
Tidak. Metode screenshot bisa bervariasi tergantung pada merek dan model laptop yang Anda gunakan. Namun, metode yang kami jelaskan di atas umumnya berlaku untuk sebagian besar laptop dengan Windows 10.
2. Apakah saya perlu mengunduh aplikasi pihak ketiga untuk mengambil screenshot di laptop Windows 10?
Tidak, Anda tidak perlu mengunduh aplikasi pihak ketiga karena Windows 10sudah menyediakan beberapa metode bawaan yang dapat Anda gunakan untuk mengambil screenshot. Namun, jika Anda membutuhkan fitur yang lebih canggih dan lengkap, Anda dapat mempertimbangkan untuk menggunakan aplikasi pihak ketiga.
3. Bagaimana cara menemukan screenshot yang telah saya ambil?
Setelah Anda mengambil screenshot, biasanya akan disimpan di clipboard atau folder khusus seperti folder Screenshots di folder Pictures. Jika screenshot disimpan di clipboard, Anda perlu melakukan paste (Ctrl + V) ke program pengolah gambar seperti Paint atau Word untuk melihatnya dan menyimpannya sebagai file gambar. Jika screenshot disimpan di folder Screenshots, Anda dapat membukanya dengan menjelajahi folder Pictures di komputer Anda.
4. Apakah ada batasan dalam ukuran atau resolusi screenshot di laptop Windows 10?
Secara umum, tidak ada batasan dalam ukuran atau resolusi screenshot di laptop Windows 10. Namun, ukuran dan resolusi gambar yang dihasilkan akan tergantung pada ukuran dan resolusi layar laptop Anda.
5. Apakah saya dapat mengambil screenshot dengan tampilan jendela tertentu?
Ya, Anda dapat mengambil screenshot dengan tampilan jendela tertentu menggunakan metode seperti tombol Alt + PrtScn atau aplikasi pihak ketiga. Metode ini memungkinkan Anda untuk fokus pada jendela yang ingin Anda ambil screenshot tanpa mengambil seluruh layar.
Kesimpulan
Dalam artikel ini, kami telah membahas beberapa metode yang dapat Anda gunakan untuk mengambil screenshot di laptop Windows 10. Metode yang kami jelaskan meliputi menggunakan tombol Print Screen (PrtScn), tombol Windows + PrtScn, tombol Alt + PrtScn, tombol Windows + Shift + S, dan menggunakan aplikasi pihak ketiga.
Setiap metode memiliki kelebihan dan kekurangan tersendiri, jadi Anda dapat memilih metode yang paling sesuai dengan kebutuhan Anda.
Jangan takut untuk mencoba metode yang berbeda dan menemukan yang paling nyaman bagi Anda. Dengan menggunakan fitur screenshot di laptop Windows 10, Anda dapat dengan mudah mengambil gambar layar untuk berbagai keperluan, seperti dokumentasi, berbagi informasi, atau hanya untuk menyimpan momen penting.
Semoga artikel ini bermanfaat dan membantu Anda dalam mengambil screenshot di laptop Windows 10. Selamat mencoba!