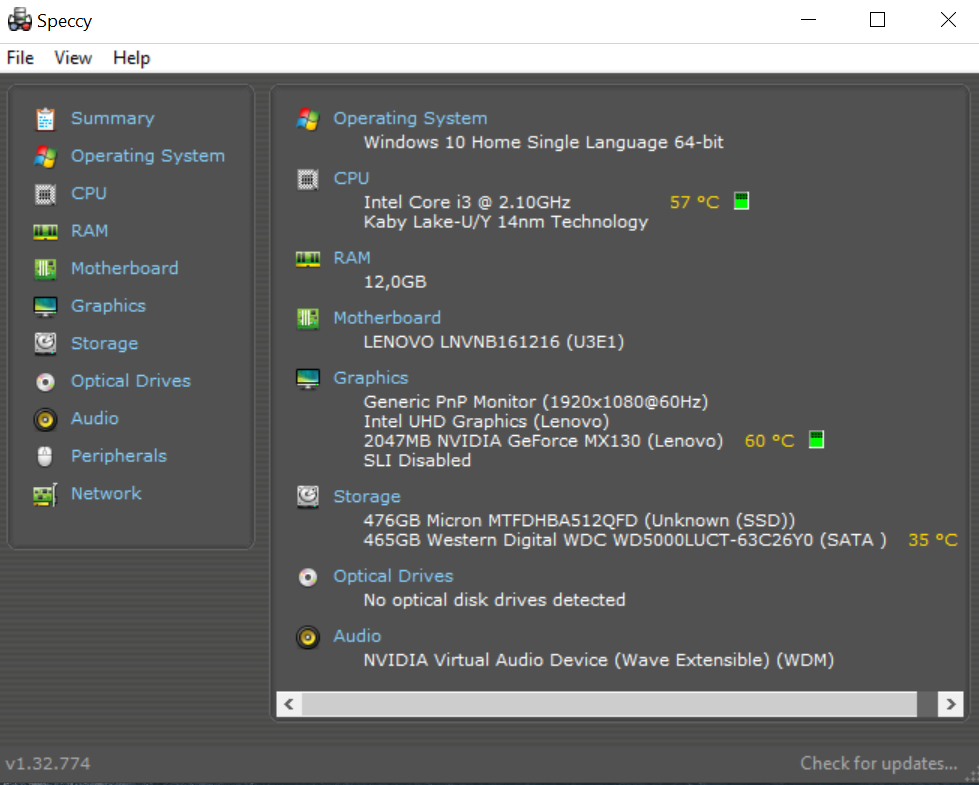Hello, pembaca yang budiman! Pada artikel ini, kami akan membahas tentang cara melihat spesifikasi laptop yang menggunakan sistem operasi Windows 7. Windows 7 merupakan salah satu sistem operasi yang masih banyak digunakan hingga saat ini, meskipun telah muncul versi-versi yang lebih baru. Dengan mengetahui spesifikasi laptop, Anda dapat memaksimalkan penggunaan laptop Anda sesuai dengan kebutuhan. Berikut adalah 10 sub judul yang akan kita bahas dalam artikel ini:
1. Melalui Pengaturan Sistem
Salah satu cara yang paling mudah adalah melalui pengaturan sistem. Caranya adalah dengan membuka “Control Panel” melalui menu Start, kemudian pilih “System and Security” dan klik “System”. Pada jendela “System”, Anda akan melihat informasi tentang spesifikasi laptop Anda, seperti jenis prosesor, jumlah RAM, dan tipe sistem operasi.
Kelebihan:
- Mudah diakses dan tidak membutuhkan koneksi internet.
- Informasi yang ditampilkan lengkap dan terperinci.
Kekurangan:
- Membutuhkan beberapa langkah untuk mencapai informasi yang diinginkan.
- Tidak memberikan informasi yang sangat spesifik, seperti kecepatan prosesor atau merek RAM.
2. Menggunakan Command Prompt
Alternatif lain untuk melihat spesifikasi laptop Windows 7 adalah melalui Command Prompt. Buka Command Prompt dengan cara menekan tombol “Windows” + “R” untuk membuka “Run”, kemudian ketik “cmd” dan tekan Enter. Pada jendela Command Prompt, ketik “systeminfo” dan tekan Enter. Informasi tentang spesifikasi laptop Anda akan ditampilkan secara detail.
Kelebihan:
- Menampilkan informasi yang sangat lengkap dan terperinci.
- Dapat digunakan untuk melihat informasi yang sangat spesifik, seperti kecepatan prosesor atau merek RAM.
Kekurangan:
- Menggunakan Command Prompt membutuhkan pengetahuan tentang perintah-perintah yang tepat.
- Tidak semua pengguna terbiasa atau nyaman menggunakan Command Prompt.
3. Dengan Menggunakan Aplikasi Pihak Ketiga
Selain melalui pengaturan sistem dan Command Prompt, Anda juga dapat menggunakan aplikasi pihak ketiga untuk melihat spesifikasi laptop Windows 7. Ada banyak aplikasi yang tersedia secara gratis di internet, seperti Speccy, CPU-Z, atau HWiNFO. Anda hanya perlu mengunduh dan menginstal aplikasi tersebut, kemudian jalankan aplikasi untuk melihat informasi tentang spesifikasi laptop Anda.
Kelebihan:
- Menampilkan informasi yang sangat lengkap dan terperinci.
- Dapat digunakan untuk melihat informasi yang sangat spesifik, seperti kecepatan prosesor atau merek RAM.
- Aplikasi pihak ketiga biasanya lebih mudah digunakan dan memiliki antarmuka yang user-friendly.
Kekurangan:
- Menggunakan aplikasi pihak ketiga membutuhkan proses pengunduhan dan instalasi yang mungkin memakan waktu.
- Beberapa aplikasi mungkin tidak kompatibel dengan semua jenis laptop atau sistem operasi.
Alternatif Lain: Menggunakan Task Manager
Untuk melihat spesifikasi laptop Windows 7 secara cepat, Anda juga dapat menggunakan Task Manager. Caranya adalah dengan menekan tombol “Ctrl” + “Shift” + “Esc” secara bersamaan untuk membuka Task Manager. Pada jendela Task Manager, pilih tab “Performance” untuk melihat informasi tentang spesifikasi laptop Anda, seperti penggunaan CPU, RAM, dan disk.
Tabel Spesifikasi Laptop Windows 7
| Spesifikasi | Deskripsi |
|---|---|
| Jenis Prosesor | Informasi tentang jenis prosesor yang digunakan pada laptop Anda. |
| Jumlah RAM | Informasi tentang kapasitas RAM yang terpasang pada laptop Anda. |
| Tipe Sistem Operasi | Informasi tentang versi dan tipe sistem operasi Windows 7 yang digunakan pada laptop Anda. |
| Kecepatan Prosesor | Informasi tentang kecepatan prosesor yang digunakan pada laptop Anda. |
| Merek RAM | Informasi tentang merek RAM yang terpasang pada laptop Anda. |
FAQ
Berikut adalah beberapa pertanyaan yang sering diajukan tentang cara melihat spesifikasi laptop Windows 7:
1. Apakah cara melihat spesifikasi laptop Windows 7 sama dengan cara melihat spesifikasi laptop Windows 10?
Tidak, meskipun ada beberapa kesamaan, cara melihat spesifikasi laptop pada Windows 7 dan Windows 10 memiliki perbedaan. Namun, beberapa langkah yang dijelaskan dalam artikel ini dapat diterapkan pada kedua sistem operasi.
2. Apakah semua laptop dengan Windows 7 memiliki spesifikasi yang sama?
Tidak, spesifikasi laptop dapat berbeda-beda tergantung pada merek, model, dan konfigurasi yang dipilih oleh pengguna.
3. Apakah spesifikasi laptop Windows 7 dapat diupgrade?
Ya, beberapa komponen pada laptop Windows 7 dapat diupgrade, seperti RAM atau hard drive. Namun, ada batasan tertentu tergantung pada laptop Anda.
Kesimpulan
Dalam artikel ini, kami telah membahas beberapa cara untuk melihat spesifikasi laptop Windows 7. Anda dapat menggunakan pengaturan sistem, Command Prompt, atau aplikasi pihak ketiga untuk mendapatkan informasi yang Anda butuhkan. Selain itu, kami juga telah menyajikan tabel yang berisi informasi lengkap tentang spesifikasi laptop serta menjawab beberapa pertanyaan umum tentang topik ini. Semoga artikel ini bermanfaat dan membantu Anda dalam mengecek spesifikasi laptop Windows 7 Anda!