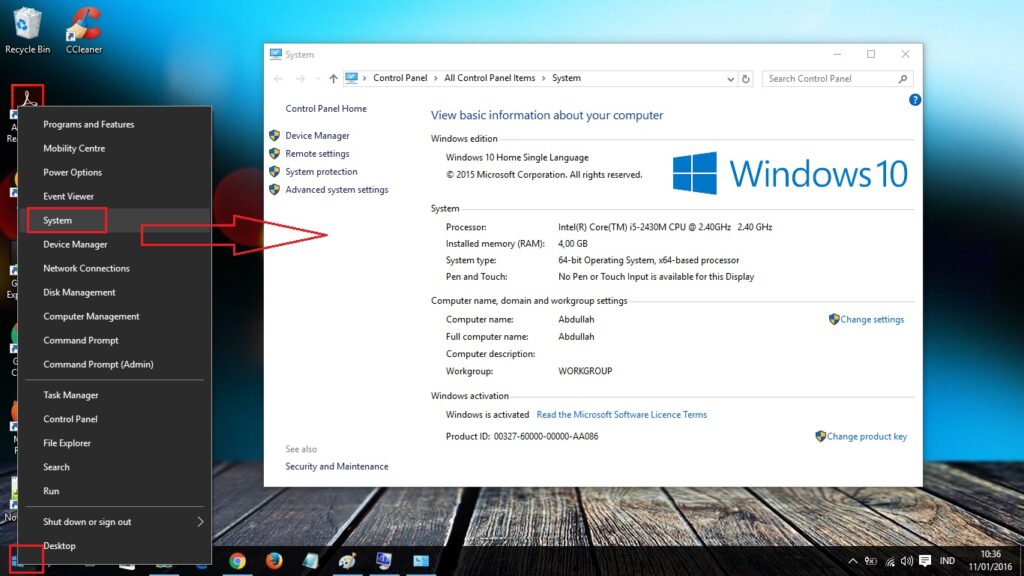Salam pembaca! Apakah Anda pernah merasa bingung tentang cara melihat berbagai informasi pada laptop Windows Anda? Jangan khawatir, dalam artikel ini kami akan membahas secara rinci tentang cara melihat berbagai hal pada laptop Windows Anda. Dari informasi dasar hingga yang lebih spesifik, mari kita mulai eksplorasi ini.
1. Melihat Spesifikasi Laptop
Untuk melihat spesifikasi laptop Windows Anda, Anda dapat mengikuti langkah-langkah berikut:
- Klik tombol “Start” di pojok kiri bawah layar.
- Pilih “Settings” (ikon gear).
- Pilih “System”.
- Pada panel kiri, pilih “About”.
- Anda akan melihat informasi tentang sistem operasi, processor, RAM, dan lainnya.
Kelebihan dari melihat spesifikasi laptop adalah Anda dapat mengetahui dengan pasti komponen apa saja yang ada pada laptop Anda. Ini sangat berguna ketika Anda ingin melakukan upgrade atau memperbaiki laptop.
Sedangkan kekurangannya adalah informasi yang diberikan mungkin terlalu teknis bagi pengguna awam yang tidak familiar dengan istilah-istilah tersebut.
2. Melihat Versi Windows
Jika Anda ingin mengetahui versi Windows yang terpasang di laptop Anda, ikuti langkah-langkah berikut:
- Buka “Settings” dengan mengklik tombol “Start” dan memilih “Settings”.
- Pilih “System”.
- Pada panel kiri, pilih “About”.
- Di bagian “Windows specifications”, Anda akan melihat informasi tentang versi Windows Anda.
Kelebihannya adalah Anda dapat dengan mudah mengetahui versi Windows yang Anda gunakan, yang berguna saat Anda perlu memeriksa kompatibilitas perangkat lunak atau driver. Namun, kelemahannya adalah jika Anda tidak terbiasa dengan istilah-istilah teknis, Anda mungkin tidak mengerti apa arti dari versi yang ditampilkan.
3. Melihat Penggunaan Ruang Disk
Untuk melihat berapa banyak ruang disk yang digunakan dan tersedia di laptop Windows Anda, lakukan langkah-langkah berikut:
- Klik kanan pada ikon “This PC” atau “My Computer” di desktop atau di “File Explorer”.
- Pilih “Properties”.
- Anda akan melihat informasi tentang penggunaan ruang disk pada drive sistem dan partisi lainnya yang terpasang.
Kelebihan dari melihat penggunaan ruang disk adalah Anda dapat dengan cepat mengetahui berapa banyak ruang yang tersisa dan apakah Anda perlu membersihkan atau memindahkan file untuk mengoptimalkan penyimpanan. Namun, kekurangannya adalah informasi yang diberikan mungkin tidak terlalu terperinci dan Anda perlu menggunakan aplikasi pihak ketiga untuk informasi lebih rinci.
4. Melihat Status Baterai
Jika Anda ingin mengetahui status baterai laptop Windows Anda, ikuti langkah-langkah berikut:
- Klik ikon baterai di pojok kanan bawah layar (di taskbar).
- Anda akan melihat persentase baterai yang tersisa, apakah sedang terisi, dan estimasi waktu pemakaian yang tersisa.
Kelebihannya adalah Anda dapat dengan cepat mengetahui berapa persen baterai yang tersisa dan berapa lama waktu pemakaian yang tersisa. Namun, kekurangannya adalah informasi yang diberikan mungkin terbatas dan tidak memberikan detail tentang kesehatan baterai secara keseluruhan.
5. Melihat Jaringan Wi-Fi yang Tersedia
Jika Anda ingin melihat daftar jaringan Wi-Fi yang tersedia di sekitar Anda, ikuti langkah-langkah berikut:
- Klik ikon jaringan Wi-Fi di pojok kanan bawah layar (di taskbar).
- Anda akan melihat daftar jaringan Wi-Fi yang tersedia bersama dengan kekuatan sinyalnya.
Kelebihannya adalah Anda dapat dengan mudah mengetahui jaringan Wi-Fi yang tersedia dan memilih yang paling kuat atau yang Anda inginkan. Namun, kekurangannya adalah Anda tidak dapat melihat informasi terperinci tentang jaringan, seperti kecepatan atau keamanannya.
6. Melihat Penggunaan CPU
Jika Anda ingin mengetahui seberapa banyak CPU yang digunakan oleh laptop Windows Anda, ikuti langkah-langkah berikut:
- Klik kanan pada taskbar.
- Pilih “Task Manager”.
- Pada tab “Performance”, pilih “CPU”.
- Anda akan melihat grafik yang menunjukkan penggunaan CPU secara real-time.
Kelebihannya adalah Anda dapat melihat seberapa banyak CPU yang digunakan saat menjalankan aplikasi atau tugas tertentu. Namun, kekurangannya adalah informasi yang diberikan mungkin rumit bagi pengguna awam yang tidak terbiasa dengan istilah teknis tentang CPU.
7. Melihat Penggunaan RAM
Untuk melihat seberapa banyak RAM yang digunakan oleh laptop Windows Anda, ikuti langkah-langkah berikut:
- Buka “Task Manager” dengan mengklik kanan pada taskbar dan memilih “Task Manager”.
- Pada tab “Performance”, pilih “Memory”.
- Anda akan melihat grafik yang menunjukkan penggunaan RAM secara real-time.
Kelebihannya adalah Anda dapat melihat seberapa banyak RAM yang digunakan saat menjalankan aplikasi atau tugas tertentu. Namun, kekurangannya adalah informasi yang diberikan mungkin terlalu teknis bagi pengguna awam yang tidak terbiasa dengan istilah-istilah tentang RAM.
8. Melihat Aplikasi yang Berjalan di Latar Belakang
Jika Anda ingin melihat aplikasi yang berjalan di latar belakang laptop Windows Anda, ikuti langkah-langkah berikut:
- Klik kanan pada taskbar.
- Pilih “Task Manager”.
- Pada tab “Processes” atau “Details”, Anda akan melihat daftar aplikasi dan proses yang sedang berjalan.
Kelebihannya adalah Anda dapat melihat aplikasi yang berjalan di latar belakang dan memantau penggunaan sumber daya. Namun, kekurangannya adalah informasi yang diberikan mungkin terlalu teknis bagi pengguna awam dan Anda perlu berhati-hati saat menghentikan proses yang tidak dikenal.
9. Melihat Driver yang Terpasang
Jika Anda ingin melihat driver yang terpasang di laptop Windows Anda, ikuti langkah-langkah berikut:
- Buka “Device Manager” dengan mengklik kanan pada tombol “Start” dan memilih “Device Manager”.
- Anda akan melihat daftar perangkat yang terpasang pada laptop Anda, seperti kartu grafis, kartu suara, dan lainnya.
Kelebihannya adalah Anda dapat melihat driver yang terpasang dan memeriksa apakah ada pembaruan atau masalah dengan driver tersebut. Namun, kekurangannya adalah informasi yang diberikan mungkin terlalu teknis bagi pengguna awam yang tidak familiar dengan jenis dan versi driver yang ditampilkan.
10. Melihat Riwayat Pemakaian Baterai
Jika Anda ingin melihat riwayat pemakaian baterai laptop Windows Anda, ikuti langkah-langkah berikut:
- Buka “Command Prompt” dengan mengetikkan “cmd” di kotak pencarian dan memilih “Command Prompt”.
- Ketikpowercfg /batteryreport dan tekan Enter.
- Command Prompt akan menghasilkan laporan yang berisi informasi tentang pemakaian baterai, kapasitas baterai, dan lain-lain.
Kelebihannya adalah Anda dapat melihat riwayat pemakaian baterai laptop Anda untuk menganalisis pola penggunaan dan memaksimalkan masa pakai baterai. Namun, kekurangannya adalah informasi yang diberikan mungkin terlalu teknis bagi pengguna awam yang tidak terbiasa dengan laporan berbasis teks.
Alternatif Lain Cara Melihat Windows Laptop
Selain menggunakan langkah-langkah di atas, ada alternatif lain untuk melihat informasi pada laptop Windows Anda. Anda dapat menggunakan aplikasi pihak ketiga seperti “Speccy” atau “CPU-Z” yang memberikan informasi yang lebih terperinci tentang spesifikasi hardware dan software laptop Anda. Anda dapat mengunduh aplikasi ini secara gratis dari situs resmi mereka dan menginstalnya di laptop Anda.
Tabel Informasi tentang Cara Melihat Windows Laptop
| Sub Judul | Deskripsi |
|---|---|
| Melihat Spesifikasi Laptop | Menunjukkan langkah-langkah untuk melihat spesifikasi laptop Windows. |
| Melihat Versi Windows | Menunjukkan langkah-langkah untuk melihat versi Windows yang terpasang di laptop. |
| Melihat Penggunaan Ruang Disk | Menunjukkan langkah-langkah untuk melihat penggunaan ruang disk pada laptop. |
| Melihat Status Baterai | Menunjukkan langkah-langkah untuk melihat status baterai laptop. |
| Melihat Jaringan Wi-Fi yang Tersedia | Menunjukkan langkah-langkah untuk melihat daftar jaringan Wi-Fi yang tersedia. |
| Melihat Penggunaan CPU | Menunjukkan langkah-langkah untuk melihat penggunaan CPU pada laptop. |
| Melihat Penggunaan RAM | Menunjukkan langkah-langkah untuk melihat penggunaan RAM pada laptop. |
| Melihat Aplikasi yang Berjalan di Latar Belakang | Menunjukkan langkah-langkah untuk melihat aplikasi yang berjalan di latar belakang. |
| Melihat Driver yang Terpasang | Menunjukkan langkah-langkah untuk melihat driver yang terpasang di laptop. |
| Melihat Riwayat Pemakaian Baterai | Menunjukkan langkah-langkah untuk melihat riwayat pemakaian baterai laptop. |
Pertanyaan Umum tentang Cara Melihat Windows Laptop
Berikut adalah beberapa pertanyaan umum yang sering diajukan tentang cara melihat Windows laptop:
1. Apakah langkah-langkah ini berlaku untuk semua versi Windows?
Ya, langkah-langkah ini berlaku untuk sebagian besar versi Windows, termasuk Windows 7, Windows 8, dan Windows 10.
2. Apakah saya perlu memiliki hak administratif untuk melihat informasi ini?
Untuk sebagian besar langkah-langkah ini, Anda memerlukan hak administratif atau akses sebagai pengguna yang memiliki izin untuk melihat informasi sistem.
3. Apakah semua laptop Windows memiliki fitur-fitur ini?
Ya, sebagian besar laptop Windows memiliki fitur-fitur ini. Namun, antarmuka dan tata letak mungkin sedikit berbeda tergantung pada versi Windows yang digunakan dan produsen laptop.
4. Apakah ada risiko dalam melihat informasi sistem?
Tidak, melihat informasi sistem pada laptop Windows tidak memiliki risiko yang signifikan. Namun, saat menggunakan aplikasi pihak ketiga, pastikan untuk mengunduhnya dari sumber yang terpercaya untuk menghindari malware atau virus.
5. Apakah saya dapat menggunakan langkah-langkah ini di komputer selain laptop Windows?
Ya, sebagian besar langkah-langkah ini juga berlaku untuk komputer desktop Windows.
6. Apakah saya dapat menggunakan aplikasi pihak ketiga untuk melihat informasi ini?
Tentu saja, aplikasi pihak ketiga seperti “Speccy” atau “CPU-Z” dapat memberikan informasi yang lebih terperinci tentang laptop Windows Anda.
Demikianlah artikel tentang cara melihat Windows laptop. Dengan mengikuti langkah-langkah ini, Anda dapat dengan mudah mengetahui berbagai informasi penting tentang laptop Anda. Semoga artikel ini membantu dan terima kasih telah membacanya!