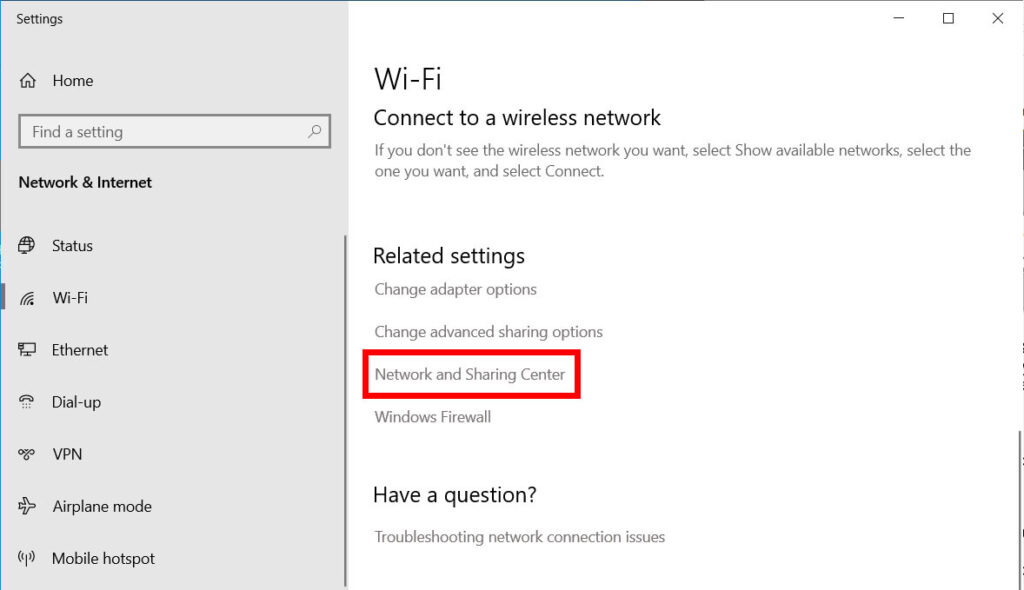Hello, pembaca yang budiman! Pada kesempatan kali ini, kami akan membahas tentang cara melihat password WiFi di laptop dengan sistem operasi Windows 10. Bagi pengguna laptop yang sering berpindah-pindah tempat atau ingin menghubungkan perangkat lain ke jaringan WiFi yang sama, mengetahui password WiFi menjadi hal yang penting. Jadi, mari kita mulai dengan sub judul pertama.
1. Melalui Pengaturan Windows
Salah satu cara termudah untuk melihat password WiFi di laptop Windows 10 adalah melalui pengaturan Windows. Berikut langkah-langkahnya:
- Buka menu Start dan klik ikon Pengaturan (ikon roda gigi).
- Pilih opsi “Jaringan & Internet”.
- Pada bagian “Status”, klik pada nama jaringan WiFi yang terhubung.
- Pilih opsi “Properti”.
- Pada bagian “Keamanan”, centang kotak “Tampilkan karakter sandi”.
- Password WiFi akan ditampilkan di bawah kotak centang tersebut.
Kelebihan metode ini adalah kemudahannya. Anda dapat melihat password WiFi dengan beberapa langkah sederhana. Namun, kekurangan dari metode ini adalah Anda hanya dapat melihat password WiFi yang sedang terhubung saat itu. Jika Anda ingin melihat password WiFi yang tidak terhubung saat itu, Anda perlu menggunakan metode alternatif lainnya.
2. Melalui Command Prompt
Metode berikutnya adalah melalui Command Prompt. Berikut langkah-langkahnya:
- Buka Command Prompt dengan hak akses administrator. (Klik kanan pada menu Start, pilih “Command Prompt (Admin)”)
- Ketik perintah “netsh wlan show profile” dan tekan Enter.
- Akan muncul daftar semua profil WiFi yang pernah terhubung.
- Pilih profil WiFi yang ingin Anda lihat passwordnya.
- Ketik perintah “netsh wlan show profile name=[nama profil WiFi] key=clear” dan tekan Enter.
- Pada bagian “Kunci Konten”, akan ditampilkan password WiFi yang dicari.
Kelebihan metode ini adalah Anda dapat melihat password WiFi yang pernah terhubung di laptop Windows 10 Anda. Namun, kekurangannya adalah Anda perlu menggunakan Command Prompt yang memerlukan pengetahuan khusus dan akses administrator.
3. Menggunakan Aplikasi Pihak Ketiga
Alternatif lain untuk melihat password WiFi di laptop Windows 10 adalah dengan menggunakan aplikasi pihak ketiga. Ada beberapa aplikasi yang dapat membantu Anda dalam melihat password WiFi. Beberapa di antaranya adalah WirelessKeyView, WiFi Password Revealer, dan NirSoft WiFiInfoView.
Kelebihan metode ini adalah kemudahannya. Anda hanya perlu mengunduh dan menginstal aplikasi yang sesuai dengan kebutuhan Anda. Namun, kekurangannya adalah beberapa aplikasi mungkin tidak kompatibel dengan sistem operasi Windows 10 atau dapat dianggap sebagai ancaman keamanan oleh beberapa antivirus.
Tabel: Cara Melihat Password WiFi di Laptop Windows 10
| No. | Metode | Kelebihan | Kekurangan |
|---|---|---|---|
| 1 | Melalui Pengaturan Windows | Kemudahan | Hanya dapat melihat password WiFi yang sedang terhubung saat itu |
| 2 | Melalui Command Prompt | Dapat melihat password WiFi yang pernah terhubung | Memerlukan pengetahuan khusus dan akses administrator |
| 3 | Menggunakan Aplikasi Pihak Ketiga | Kemudahan | Beberapa aplikasi mungkin tidak kompatibel dengan Windows 10 atau dianggap sebagai ancaman keamanan |
FAQ
Q: Apakah saya dapat melihat password WiFi yang tidak pernah terhubung sebelumnya?
A: Sayangnya, tidak. Anda hanya dapat melihat password WiFi yang pernah terhubung sebelumnya.
Q: Apakah metode Command Prompt aman untuk digunakan?
A: Ya, metode Command Prompt aman untuk digunakan. Namun, pastikan Anda menggunakan Command Prompt dengan hak akses administrator dan berhati-hati saat memasukkan perintah.
Q: Apakah saya perlu mengunduh aplikasi pihak ketiga untuk melihat password WiFi di laptop Windows 10?
A: Tidak, Anda tidak perlu mengunduh aplikasi pihak ketiga jika Anda menggunakan metode melalui pengaturan Windows atau Command Prompt. Namun, aplikasi pihak ketiga dapat menjadi alternatif yang lebih mudah digunakan.
Kesimpulan
Mengetahui cara melihat password WiFi di laptop Windows 10 sangatlah penting bagi pengguna yang sering berpindah-pindah tempat atau ingin menghubungkan perangkat lain ke jaringan WiFi yang sama. Anda dapat menggunakan metode melalui pengaturan Windows, Command Prompt, atau aplikasi pihak ketiga. Setiap metode memiliki kelebihan dan kekurangan masing-masing. Jika Anda ingin kemudahan, Anda dapat menggunakan metode melalui pengaturan Windows atau aplikasi pihak ketiga. Namun, jika Anda ingin melihat password WiFi yang pernah terhubung, Anda dapat menggunakan metode Command Prompt. Pilihlah metode yang sesuai dengan kebutuhan dan pengetahuan Anda. Semoga artikel ini bermanfaat!