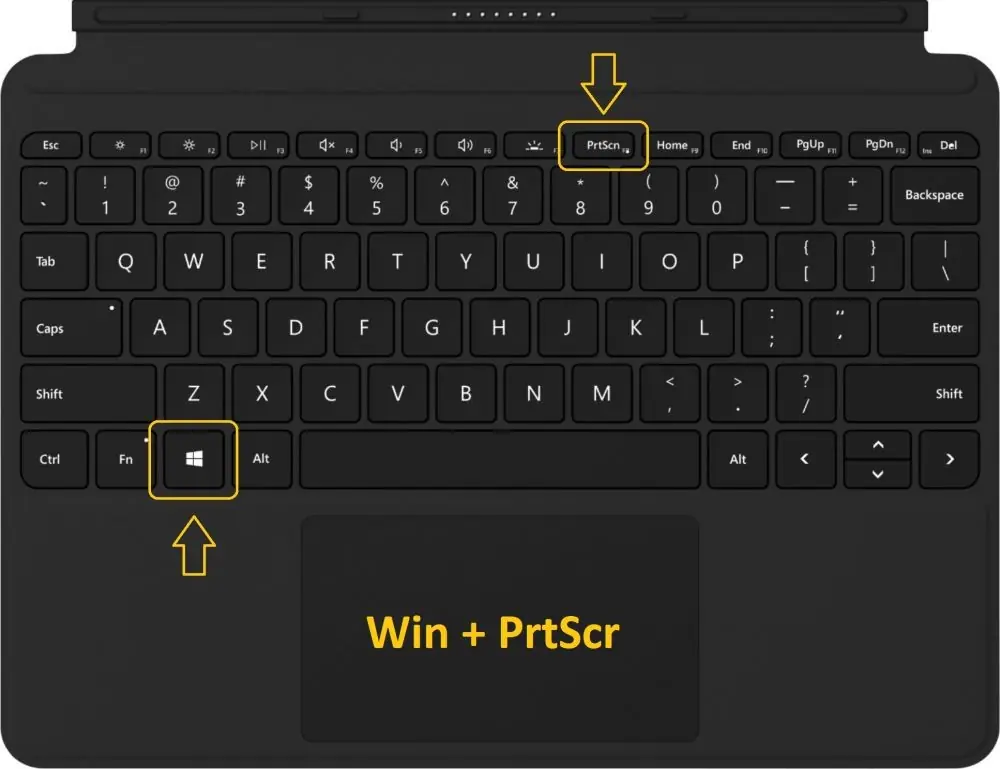Hello! Apakah Anda pernah ingin mengambil tangkapan layar (screenshot) di PC Windows 7 Anda? Jika iya, maka Anda berada di tempat yang tepat. Dalam artikel ini, kami akan membahas langkah-langkah terperinci tentang cara melakukan screenshot di PC Windows 7. Kami akan menjelaskan setiap langkah dengan jelas dan memberikan informasi tentang kelebihan dan kekurangannya. Selain itu, kami juga akan memberikan alternatif lain yang dapat Anda gunakan. Mari kita mulai!
1. Menggunakan Tombol Print Screen
Metode pertama yang dapat Anda gunakan untuk melakukan screenshot di PC Windows 7 adalah dengan menggunakan tombol “Print Screen” di keyboard. Tombol ini biasanya terletak di sebelah kanan tombol F12. Untuk mengambil tangkapan layar seluruh layar, cukup tekan tombol “Print Screen” satu kali. Tangkapan layar akan disimpan di clipboard Anda. Selanjutnya, Anda dapat membuka program pengedit gambar seperti Paint, tekan tombol Ctrl + V untuk menempelkan tangkapan layar di sana, dan menyimpannya sebagai file gambar.
Kelebihan dari metode ini adalah kemudahannya. Anda tidak perlu menginstal atau mengunduh program tambahan karena fitur ini sudah ada secara default di PC Windows 7. Namun, kekurangannya adalah Anda hanya dapat mengambil tangkapan layar seluruh layar, tidak ada opsi untuk mengambil tangkapan layar sebagian layar.
2. Menggunakan Tombol Alt + Print Screen
Jika Anda ingin melakukan screenshot hanya pada jendela aktif, Anda dapat menggunakan kombinasi tombol “Alt + Print Screen”. Caranya adalah dengan membuka jendela atau program yang ingin Anda ambil tangkapan layarnya, kemudian tekan tombol “Alt + Print Screen” secara bersamaan. Seperti sebelumnya, tangkapan layar akan disimpan di clipboard Anda dan dapat Anda tempelkan ke program pengedit gambar untuk disimpan sebagai file gambar.
Kelebihan dari metode ini adalah Anda dapat dengan mudah mengambil tangkapan layar jendela aktif tanpa harus memotongnya dari tangkapan layar seluruh layar. Namun, kekurangannya adalah Anda hanya dapat mengambil tangkapan layar satu jendela aktif pada satu waktu.
3. Menggunakan Snipping Tool
Jika Anda ingin lebih fleksibel dalam mengambil tangkapan layar, Anda dapat menggunakan Snipping Tool. Snipping Tool adalah program bawaan Windows 7 yang dapat Anda temukan di menu “Start” atau dengan mencarinya di kotak pencarian. Setelah Anda membuka Snipping Tool, klik “New” untuk memulai pengambilan tangkapan layar. Anda dapat memilih antara tangkapan layar seluruh layar, tangkapan layar jendela, tangkapan layar area tertentu, atau tangkapan layar layar penuh. Setelah Anda memilih jenis tangkapan layar yang diinginkan, Anda dapat menyesuaikan area yang akan diambil dan menyimpannya sebagai file gambar.
Kelebihan dari Snipping Tool adalah Anda dapat mengambil tangkapan layar yang lebih spesifik sesuai kebutuhan Anda. Anda juga dapat menambahkan catatan atau menggambar langsung di tangkapan layar sebelum menyimpannya. Namun, kekurangannya adalah Anda harus membuka program Snipping Tool terlebih dahulu sebelum dapat mengambil tangkapan layar.
4. Menggunakan Program Pihak Ketiga
Jika Anda merasa bahwa metode bawaan Windows tidak memenuhi kebutuhan Anda, Anda dapat menggunakan program pihak ketiga untuk melakukan screenshot di PC Windows 7. Ada banyak program screenshot yang tersedia secara gratis di internet, seperti Greenshot, Lightshot, atau PicPick. Anda dapat mengunduh dan menginstal salah satu program ini, dan kemudian menggunakannya untuk mengambil tangkapan layar sesuai keinginan Anda.
Kelebihan dari menggunakan program pihak ketiga adalah Anda dapat memiliki lebih banyak opsi dan fitur untuk mengambil tangkapan layar. Beberapa program bahkan memungkinkan Anda untuk mengambil tangkapan layar dengan keyboard shortcut yang dapat Anda atur sendiri. Namun, kekurangannya adalah Anda harus menghabiskan waktu untuk mengunduh dan menginstal program tambahan.
Alternatif Lain
Selain metode yang telah dijelaskan di atas, masih ada beberapa alternatif lain yang dapat Anda gunakan untuk melakukan screenshot di PC Windows 7. Salah satunya adalah dengan menggunakan aplikasi pihak ketiga yang tersedia di Windows Store. Ada beberapa aplikasi screenshot yang dapat Anda unduh secara gratis, seperti Screenshot Easy atau Screenshot Ultra. Anda juga dapat menggunakan layanan online seperti Lightshot atau Snaggy untuk mengambil tangkapan layar dan menyimpannya di cloud.
Tabel: Cara Screenshot di PC Windows 7
| Metode | Kelebihan | Kekurangan |
|---|---|---|
| Tombol Print Screen | Kemudahan penggunaan | Hanya dapat mengambil tangkapan layar seluruh layar |
| Tombol Alt + Print Screen | Dapat mengambil tangkapan layar jendela aktif | Hanya dapat mengambil tangkapan layar satu jendela aktif pada satu waktu |
| Snipping Tool | Fleksibilitas dalam mengambil tangkapan layar | Harus membuka program Snipping Tool terlebih dahulu |
| Program Pihak Ketiga | Lebih banyak opsi dan fitur | Memerlukan waktu untuk mengunduh dan menginstal program tambahan |
FAQ
1. Apakah saya perlu menginstal program tambahan untuk melakukan screenshot di PC Windows 7?
Jawab: Tidak, Windows 7 sudah dilengkapi dengan fitur screenshot bawaan seperti tombol Print Screen dan Snipping Tool. Namun, jika Anda ingin memiliki lebih banyak opsi dan fitur, Anda dapat mengunduh program pihak ketiga.
2. Bagaimana cara mengambil tangkapan layar hanya pada jendela aktif?
Jawab: Anda dapat menggunakan kombinasi tombol “Alt + Print Screen” untuk mengambil tangkapan layar hanya pada jendela aktif.
3. Apakah saya dapat mengambil tangkapan layar sebagian layar dengan metode bawaan Windows?
Jawab: Tidak, metode bawaan Windows hanya memungkinkan Anda untuk mengambil tangkapan layar seluruh layar. Untuk mengambil tangkapan layar sebagian layar, Anda perlu menggunakan program pihak ketiga atau Snipping Tool.
Kesimpulan
Dalam artikel ini, kami telah membahas berbagai metode untuk melakukan screenshot di PC Windows 7. Anda dapat menggunakan tombol Print Screen, tombol Alt + Print Screen, Snipping Tool, atau program pihak ketiga. Setiap metode memiliki kelebihan dan kekurangannya sendiri. Jika Anda hanya perlu mengambil tangkapan layar seluruh layar, tombol Print Screen adalah pilihan yang mudah. Jika Anda ingin mengambil tangkapan layar hanya pada jendela aktif, gunakan tombol Alt + Print Screen. Jika Anda membutuhkan fleksibilitas dalam mengambil tangkapan layar, Snipping Tool adalah pilihan yang baik. Dan jika Anda ingin lebih banyak opsi dan fitur, Anda dapat mengunduh program pihak ketiga. Semoga artikel ini bermanfaat untuk Anda dalam mengambil tangkapan layar di PC Windows 7.