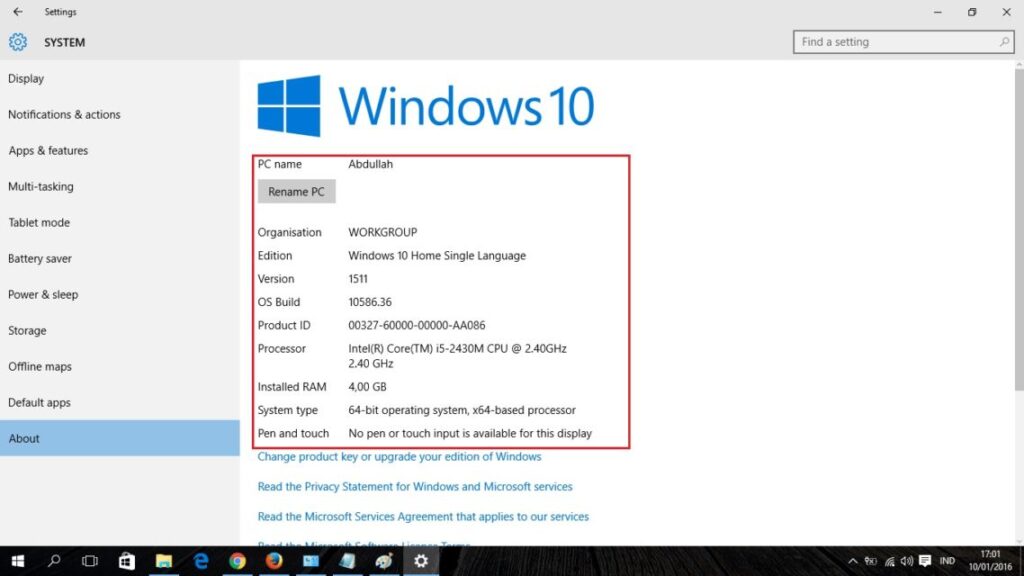Salam pembaca, dalam era teknologi seperti sekarang ini, laptop telah menjadi salah satu perangkat yang tak terpisahkan dari kehidupan sehari-hari. Namun, terkadang kita lupa atau tidak tahu versi Windows apa yang terpasang di laptop kita. Untuk itu, pada artikel ini akan dijelaskan cara cek laptop Windows berapa dengan mudah dan cepat. Simak penjelasannya di bawah ini.
1. Melalui Pengaturan
Cara pertama yang dapat dilakukan adalah dengan menggunakan pengaturan laptop. Klik pada tombol “Start” di pojok kiri bawah layar, lalu pilih “Settings”. Setelah itu, pilih “System” dan kemudian klik “About” pada panel sebelah kiri. Di bagian kanan layar, Anda akan menemukan informasi tentang versi Windows yang terpasang di laptop Anda.
Kelebihan dari cara ini adalah kemudahan akses dan informasi yang lengkap. Namun, kekurangannya adalah jika pengaturan laptop Anda berbeda, langkah-langkahnya juga bisa sedikit berbeda.
2. Menggunakan Command Prompt
Cara kedua adalah dengan menggunakan Command Prompt. Buka Command Prompt dengan cara menekan tombol “Windows” + “R”, kemudian ketik “cmd” dan tekan Enter. Setelah itu, ketik “ver” lalu tekan Enter. Versi Windows yang terpasang di laptop Anda akan ditampilkan di baris pertama.
Kelebihan dari cara ini adalah dapat dilakukan secara cepat dan mudah melalui shortcut keyboard. Namun, kekurangannya adalah jika Anda tidak terbiasa dengan Command Prompt, mungkin memerlukan sedikit waktu untuk membiasakan diri.
3. Menggunakan Run
Alternatif lain yang bisa dilakukan adalah menggunakan Run. Tekan tombol “Windows” + “R” untuk membuka jendela Run. Ketik “winver” dan tekan Enter. Maka, akan muncul jendela dengan informasi tentang versi Windows yang terpasang di laptop Anda.
Kelebihan dari cara ini adalah simpel dan cepat. Namun, kekurangannya adalah hanya berfungsi di beberapa versi Windows tertentu.
4. Melalui System Information
Cara lainnya adalah dengan menggunakan System Information. Buka System Information dengan menekan tombol “Windows” + “R”, ketik “msinfo32” dan tekan Enter. Di jendela System Information, Anda akan menemukan informasi tentang versi Windows di bagian “System Summary”.
Kelebihan dari cara ini adalah Anda dapat melihat informasi yang lebih detail tentang sistem Anda, tidak hanya versi Windows. Namun, kekurangannya adalah beberapa pengguna mungkin tidak familiar dengan System Information.
5. Menggunakan PowerShell
Jika Anda lebih terbiasa dengan PowerShell, Anda juga dapat menggunakan cara ini. Buka PowerShell dengan cara menekan tombol “Windows” + “X” dan memilih “Windows PowerShell”. Setelah itu, ketik “Get-WmiObject -query ‘select * from Win32_OperatingSystem'” lalu tekan Enter. Versi Windows Anda akan ditampilkan pada baris “Caption”.
Kelebihan dari cara ini adalah Anda dapat menggabungkannya dengan perintah lain untuk mendapatkan informasi yang lebih spesifik. Namun, kekurangannya adalah jika Anda tidak terbiasa dengan PowerShell, mungkin akan memerlukan sedikit waktu untuk mempelajari perintah-perintahnya.
6. Melalui Registry Editor
Registry Editor juga dapat digunakan untuk mengetahui versi Windows yang terpasang di laptop Anda. Buka Registry Editor dengan menekan tombol “Windows” + “R”, lalu ketik “regedit” dan tekan Enter. Setelah itu, navigasikan ke “HKEY_LOCAL_MACHINE\SOFTWARE\Microsoft\Windows NT\CurrentVersion” dan lihat nilai yang ada di “ProductName”. Inilah versi Windows yang terpasang di laptop Anda.
Kelebihan dari cara ini adalah Anda dapat mengakses informasi yang lebih rinci tentang sistem Anda melalui Registry Editor. Namun, kekurangannya adalah jika Anda tidak terbiasa dengan Registry Editor, lebih baik berhati-hati saat melakukan perubahan pada registri.
7. Melalui System Properties
Cara terakhir adalah dengan menggunakan System Properties. Klik kanan pada ikon “This PC” di desktop, lalu pilih “Properties”. Di jendela System Properties, Anda akan melihat informasi tentang versi Windows yang terpasang di laptop Anda.
Kelebihan dari cara ini adalah kemudahan akses melalui klik kanan pada desktop. Namun, kekurangannya adalah beberapa versi Windows mungkin memiliki tampilan yang sedikit berbeda.
Alternatif Lain
Selain cara-cara di atas, ada juga alternatif lain yang dapat Anda gunakan untuk mengetahui versi Windows yang terpasang di laptop Anda. Anda dapat menggunakan software pihak ketiga seperti Speccy, CPU-Z, atau Belarc Advisor. Software-software tersebut akan memberikan informasi yang lebih detail tentang sistem Anda, termasuk versi Windows yang digunakan.
Tabel Informasi Cara Cek Laptop Windows Berapa
| No. | Metode | Kelebihan | Kekurangan |
|---|---|---|---|
| 1 | Melalui Pengaturan | Kemudahan akses, informasi lengkap | Kemungkinan langkah-langkah berbeda pada pengaturan yang berbeda |
| 2 | Menggunakan Command Prompt | Cepat, mudah melalui shortcut keyboard | Memerlukan sedikit waktu untuk membiasakan diri dengan Command Prompt |
| 3 | Menggunakan Run | Simpel, cepat | Hanya berfungsi di beberapa versi Windows tertentu |
| 4 | Melalui System Information | Informasi detail tentang sistem | Tidak semua pengguna familiar dengan System Information |
| 5 | Menggunakan PowerShell | Dapat menggabungkan dengan perintah lain | Memerlukan waktu untuk mempelajari perintah-perintah PowerShell |
| 6 | Melalui Registry Editor | Akses informasi rinci tentang sistem | Perubahan pada registri perlu dilakukan dengan hati-hati |
| 7 | Melalui System Properties | Kemudahan akses melalui klik kanan pada desktop | Tampilan yang sedikit berbeda pada beberapa versi Windows |
FAQ
Berikut ini adalah beberapa pertanyaan yang sering diajukan tentang cara cek laptop Windows berapa:
1. Apakah semua metode di atas dapat digunakan pada semua versi Windows?
Tidak, beberapa metode hanya berfungsi di beberapa versi Windows tertentu. Pastikan Anda menggunakan metode yang sesuai dengan versi Windows yang Anda gunakan.
2. Apakah ada risiko menggunakan metode melalui Registry Editor?
Ya, melakukan perubahan pada registri dapat berisiko jika tidak dilakukan dengan hati-hati. Pastikan Anda mengikuti petunjuk dengan teliti atau lebih baik berkonsultasi dengan ahli jika Anda tidak yakin.
3. Bisakah saya menggunakan software pihak ketiga untuk mengecek versi Windows?
Tentu, Anda dapat menggunakan software pihak ketiga seperti Speccy, CPU-Z, atau Belarc Advisor untuk mendapatkan informasi yang lebih detail tentang sistem Anda, termasuk versi Windows yang digunakan.
KesKesimpulan
Mengingat pentingnya mengetahui versi Windows yang terpasang di laptop Anda, Anda dapat menggunakan beberapa metode yang telah dijelaskan di atas. Melalui pengaturan, Command Prompt, Run, System Information, PowerShell, Registry Editor, dan System Properties, Anda dapat dengan mudah dan cepat mengetahui versi Windows yang digunakan.
Masing-masing metode memiliki kelebihan dan kekurangan yang perlu dipertimbangkan. Pilihlah metode yang paling sesuai dengan preferensi dan tingkat kenyamanan Anda. Jika Anda tidak terbiasa dengan cara-cara tersebut, Anda juga dapat menggunakan software pihak ketiga untuk mendapatkan informasi yang lebih detail tentang sistem Anda.
Semoga artikel ini bermanfaat bagi Anda dalam mengecek versi Windows yang terpasang di laptop Anda. Dengan mengetahui versi Windows yang digunakan, Anda dapat memastikan kompatibilitas perangkat lunak dan perangkat keras, serta melakukan pembaruan yang diperlukan untuk keamanan dan kinerja yang optimal.
Sekian dan terima kasih telah membaca artikel ini.