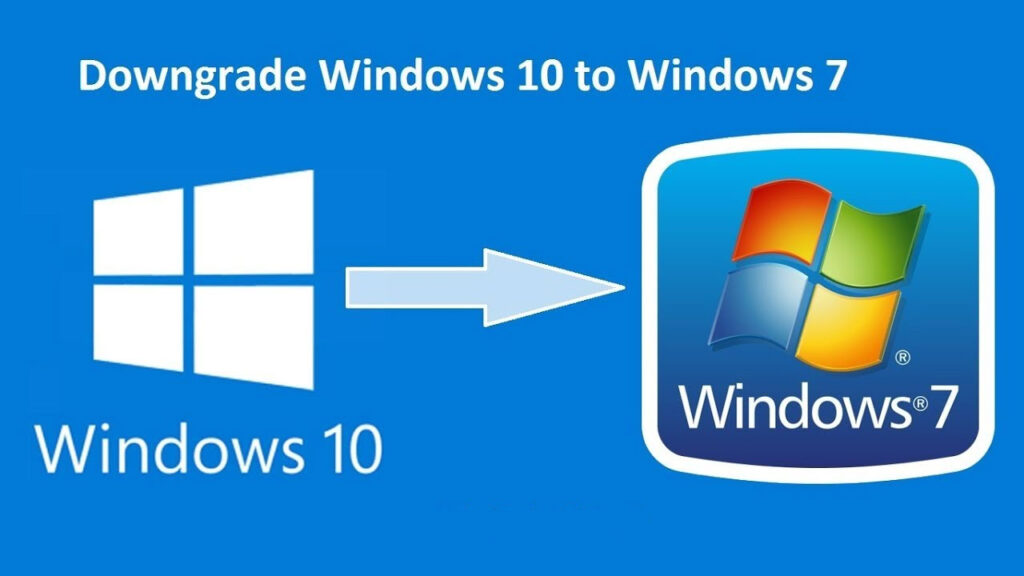Salam pembaca! Apakah Anda saat ini menggunakan Windows 10 dan ingin beralih kembali ke Windows 7? Dalam artikel ini, kami akan memberikan panduan lengkap tentang cara melakukan downgrade dari Windows 10 ke Windows 7. Teruslah membaca untuk mengetahui langkah-langkahnya.
1. Persiapkan Backup Data Anda
Sebelum memulai proses downgrade, sangat penting untuk melakukan backup data Anda. Pastikan Anda menyimpan semua file penting, seperti foto, video, dokumen, dan lain-lain, di tempat yang aman, seperti hard drive eksternal atau cloud storage. Dengan melakukan backup, Anda akan terhindar dari kehilangan data yang berharga.
2. Unduh ISO Windows 7
Langkah berikutnya adalah mengunduh file ISO Windows 7. Anda dapat mengunduhnya dari situs web resmi Microsoft atau menggunakan sumber lain yang terpercaya. Pastikan Anda memilih versi yang sesuai dengan lisensi Windows 7 Anda, seperti Home Premium, Professional, atau Ultimate.
3. Buat Media Instalasi
Setelah mengunduh file ISO Windows 7, Anda perlu membuat media instalasi, seperti DVD atau USB bootable. Anda dapat menggunakan software pihak ketiga, seperti Rufus, untuk membuat USB bootable. Pastikan Anda mengikuti petunjuk yang tepat untuk membuat media instalasi yang benar.
4. Pastikan Anda Memiliki Lisensi Windows 7 yang Valid
Sebelum melanjutkan proses downgrade, pastikan Anda memiliki lisensi Windows 7 yang valid. Anda akan memerlukannya untuk mengaktifkan Windows 7 setelah proses downgrade selesai. Jika Anda tidak memiliki lisensi, Anda dapat membelinya dari toko retail atau melalui situs web resmi Microsoft.
5. Boot dari Media Instalasi
Selanjutnya, restart komputer Anda dan boot dari media instalasi yang telah Anda buat. Anda perlu mengatur pengaturan boot di BIOS atau UEFI komputer Anda agar dapat boot dari DVD atau USB. Setelah berhasil melakukan boot, Anda akan diarahkan ke layar instalasi Windows 7.
6. Pilih Partisi dan Instal Windows 7
Pada tahap ini, Anda perlu memilih partisi tempat Anda ingin menginstal Windows 7. Jika Anda ingin menghapus seluruh data di komputer Anda, Anda dapat memilih opsi “Custom (advanced)” dan menghapus partisi yang ada. Namun, jika Anda ingin mempertahankan data yang ada, pastikan Anda memilih partisi yang tepat untuk menginstal Windows 7.
7. Aktifkan Windows 7
Setelah proses instalasi selesai, Anda perlu mengaktifkan Windows 7 dengan menggunakan lisensi yang valid. Klik kanan pada ikon “Computer” di desktop, pilih “Properties”, dan klik “Activate Windows” di bagian bawah jendela. Masukkan produk key Windows 7 yang Anda miliki, dan ikuti petunjuk yang diberikan untuk menyelesaikan proses aktivasi.
8. Instal Driver dan Perangkat Lunak yang Diperlukan
Setelah berhasil mengaktifkan Windows 7, langkah selanjutnya adalah menginstal driver dan perangkat lunak yang diperlukan. Pastikan Anda mengunduh driver terbaru dari situs web produsen perangkat keras Anda untuk memastikan kompatibilitas yang optimal dengan Windows 7. Selain itu, instal juga perangkat lunak yang Anda perlukan untuk menjalankan tugas sehari-hari Anda.
9. Reinstal Aplikasi dan Restore Data
Jika Anda memiliki aplikasi yang ingin Anda gunakan di Windows 7, pastikan Anda menginstalnya kembali setelah menginstal driver dan perangkat lunak yang diperlukan. Selain itu, Anda juga dapat mengembalikan data yang telah Anda backup sebelumnya ke komputer Anda. Pastikan Anda mengikuti petunjuk yang tepat untuk menginstal aplikasi dan mengembalikan data Anda.
10. Evaluasi Kinerja
Setelah menyelesaikan seluruh langkah-langkah di atas, Anda dapat mulai mengevaluasi kinerja Windows 7 di komputer Anda. Perhatikan apakah ada perbedaan dalam kinerja, kecepatan, dan stabilitas sistem operasi. Jika Anda merasa puas dengan downgrade ke Windows 7, Anda dapat melanjutkan menggunakan sistem operasi ini untuk waktu yang lebih lama.
Alternatif Lain
Jika Anda tidak ingin melakukan downgrade Windows 10 ke Windows 7 secara permanen, ada alternatif lain yang dapat Anda pertimbangkan. Anda dapat menginstal Windows 7 di dalam mesin virtual menggunakan software seperti VirtualBox atau VMware. Dengan cara ini, Anda dapat menjalankan Windows 7 di dalam Windows 10 tanpa harus menghapus sistem operasi yang ada.
Tabel Informasi Downgrade Windows 10 ke Windows 7
| No. | Langkah | Penjelasan |
|---|---|---|
| 1 | Persiapkan Backup Data Anda | Simpan semua data penting Anda di tempat yang aman. |
| 2 | Unduh ISO Windows 7 | Unduh file ISO Windows 7 dari sumber yang terpercaya. |
| 3 | Buat Media Instalasi | Buatlah media instalasi, seperti DVD atau USB bootable. |
| 4 | Pastikan Anda Memiliki Lisensi Windows 7 yang Valid | Pastikan Anda memiliki lisensi Windows 7 yang valid sebelum melanjutkan proses. |
| 5 | Boot dari Media Instalasi | Restart komputer dan boot dari media instalasi yang telah dibuat. |
| 6 | Pilih Partisi dan Instal Windows 7 | Pilih partisi yang tepat untuk menginstal Windows 7 dan ikuti petunjuk instalasi. |
| 7 | Aktifkan Windows 7 | Aktifkan Windows 7 menggunakan lisensi yang valid. |
| 8 | Instal Driver dan Perangkat Lunak yang Diperlukan | Instal driver dan perangkat lunak yang diperlukan untuk menjalankan komputer. |
| 9 | Reinstal Aplikasi dan Restore Data | Instal kembali aplikasi dan kembalikan data yang telah di-backup sebelumnya. |
| 10 | Evaluasi Kinerja | Evaluasi kinerja Windows 7 setelah downgrade selesai. |
FAQ (Frequently Asked Questions)
1. Apakah semua data saya akan hilang saat melakukan downgrade?
Tidak, tetapi sangat penting untuk melakukan backup data Anda sebelum melakukan downgrade untuk menghindari kehilangan data yang berharga.
2. Apakah saya perlu memiliki lisensi Windows 7 untuk melakukan downgrade?
Ya, Anda perlu memiliki lisensi Windows 7 yang valid untuk mengaktifkan Windows 7 setelah proses downgrade selesai.
3. Apakah semua driver dan perangkat lunak yang saya gunakan di Windows 10 akan bekerja di Windows 7?
Tidak selalu. Anda perlu mengunduh driver dan perangkat lunak terbaru yang kompatibel dengan Windows 7 dari situs web produsen perangkat keras Anda.
4. Apakah saya bisa kembali ke Windows 10 setelah melakukan downgrade?
Ya, Anda dapat mengupgrade kembali ke Windows 10 jika Anda memiliki file instalasi Windows 10 dan lisensi yangvalid. Anda dapat mengikuti langkah-langkah yang sama untuk mengupgrade kembali ke Windows 10.
5. Apakah ada risiko keamanan saat menggunakan Windows 7 yang lebih lama?
Ya, karena Windows 7 tidak lagi menerima pembaruan keamanan resmi dari Microsoft, pengguna Windows 7 dapat menjadi lebih rentan terhadap serangan malware dan kelemahan keamanan. Penting untuk menjaga sistem Anda tetap aman dengan menggunakan perangkat lunak antivirus yang terbaru dan menghindari mengunduh dari sumber yang tidak terpercaya.
6. Apa kelebihan dan kekurangan menggunakan Windows 7 dibandingkan dengan Windows 10?
Kelebihan Windows 7:
- Antarmuka yang familiar: Banyak pengguna yang lebih nyaman dengan antarmuka Windows 7 yang lebih tradisional.
- Kompatibilitas dengan perangkat keras dan perangkat lunak yang lebih lama: Beberapa perangkat keras atau perangkat lunak mungkin tidak didukung oleh Windows 10, tetapi bekerja dengan baik di Windows 7.
- Kinerja yang stabil: Windows 7 telah lama digunakan dan diuji, sehingga umumnya lebih stabil dan dapat diandalkan.
Kekurangan Windows 7:
- Tidak lagi mendapatkan pembaruan keamanan resmi: Sejak Januari 2020, Microsoft tidak lagi menyediakan pembaruan keamanan untuk Windows 7, sehingga pengguna menjadi lebih rentan terhadap serangan keamanan.
- Kurangnya fitur baru: Windows 7 tidak memiliki beberapa fitur baru yang ditawarkan oleh Windows 10, seperti Cortana dan Windows Store.
- Kurangnya dukungan untuk teknologi terbaru: Windows 7 tidak mendukung beberapa teknologi terbaru, seperti DirectX 12 dan USB 3.0.
Alternatif Lain:
Jika Anda tidak ingin melakukan downgrade ke Windows 7, ada alternatif lain yang dapat Anda pertimbangkan. Salah satunya adalah menggunakan Windows 10 dalam mode kompatibilitas Windows 7. Dalam mode ini, Windows 10 akan meniru antarmuka dan perilaku Windows 7, sehingga Anda dapat tetap menggunakan Windows 10 dengan tampilan yang lebih mirip Windows 7.
Kesimpulan
Dalam artikel ini, kami telah membahas langkah-langkah cara downgrade dari Windows 10 ke Windows 7 secara detail. Kami juga memberikan informasi tentang kelebihan dan kekurangan menggunakan Windows 7 dibandingkan dengan Windows 10, serta alternatif lain yang dapat Anda pertimbangkan. Penting untuk diingat bahwa melakukan downgrade berarti Anda mungkin kehilangan beberapa fitur dan kemampuan yang ditawarkan oleh Windows 10, namun jika Anda lebih nyaman dengan Windows 7 atau memiliki kebutuhan khusus yang hanya didukung oleh Windows 7, downgrade dapat menjadi pilihan yang tepat. Pastikan Anda melakukan backup data Anda dan mengikuti langkah-langkah dengan hati-hati untuk menghindari kehilangan data atau masalah lainnya. Semoga panduan ini bermanfaat bagi Anda dalam melakukan downgrade Windows 10 ke Windows 7.