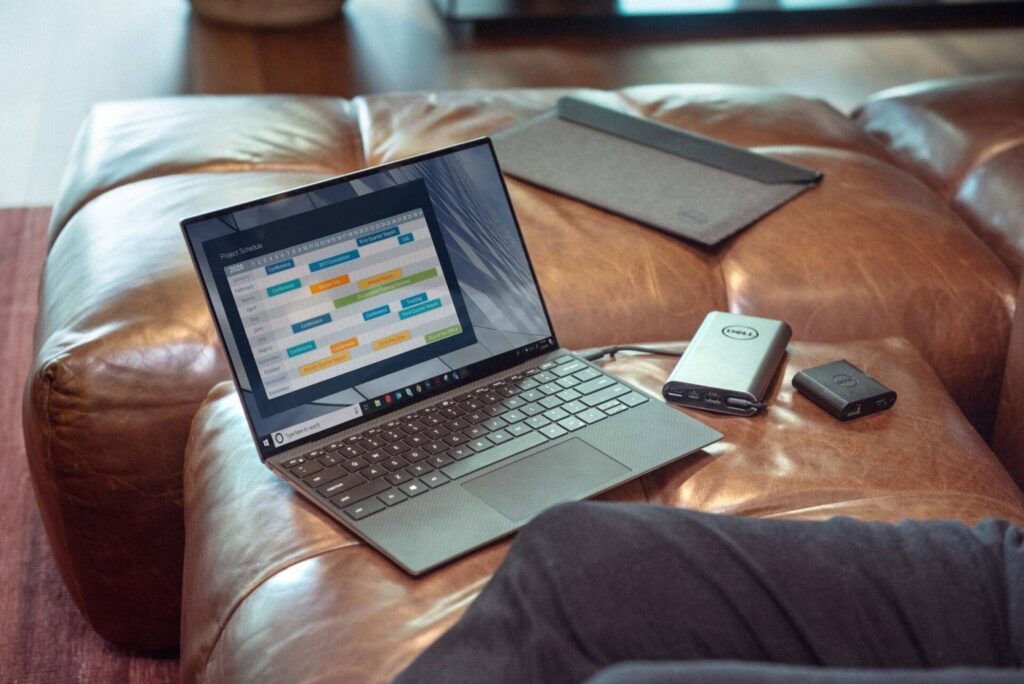Salam pembaca, dalam artikel ini kami akan membahas tentang cara screen recorder di laptop Windows 10. Screen recorder adalah sebuah aplikasi yang memungkinkan Anda untuk merekam aktivitas layar laptop Anda. Dengan menggunakan screen recorder, Anda dapat merekam tutorial, presentasi, atau bahkan gameplay Anda. Berikut adalah penjelasan lebih detail tentang cara screen recorder di laptop Windows 10.
1. Menggunakan Built-in Screen Recorder Windows 10
Windows 10 dilengkapi dengan fitur screen recorder bawaan yang disebut Game Bar. Fitur ini awalnya dirancang untuk merekam permainan, tetapi dapat digunakan untuk merekam layar laptop secara umum. Untuk membuka Game Bar, tekan tombol Windows + G pada keyboard Anda. Setelah itu, klik tombol “Record” untuk memulai perekaman. Anda juga dapat menggunakan pintasan keyboard Windows + Alt + R untuk memulai perekaman secara langsung.
Kelebihan:
- Mudah digunakan dan tidak memerlukan instalasi tambahan.
- Memiliki kualitas rekaman yang baik.
Kekurangan:
- Tidak memiliki fitur pengeditan video yang lengkap.
- Tidak dapat merekam suara dari mikrofon laptop.
2. Menggunakan Aplikasi Pihak Ketiga
Ada beberapa aplikasi pihak ketiga yang dapat Anda gunakan untuk merekam layar laptop Windows 10. Salah satu aplikasi yang populer adalah OBS Studio. Anda dapat mengunduh dan menginstal aplikasi ini secara gratis dari situs web resminya. Setelah menginstalnya, Anda dapat mengatur pengaturan perekaman, seperti kualitas video dan sumber suara. Setelah itu, Anda dapat memulai perekaman dengan mengklik tombol “Start Recording”.
Kelebihan:
- Memiliki fitur pengeditan video yang lengkap.
- Dapat merekam suara dari mikrofon laptop.
Kekurangan:
- Mungkin memerlukan waktu untuk mengatur pengaturan awal.
- Membutuhkan spesifikasi laptop yang cukup tinggi untuk menjalankan aplikasi ini.
Alternatif Lain
Selain menggunakan built-in screen recorder atau aplikasi pihak ketiga, Anda juga dapat mencoba alternatif lain untuk merekam layar laptop Windows 10. Salah satunya adalah menggunakan extension browser seperti Loom atau Screencastify. Anda dapat mengunduh dan menginstal extension ini melalui toko extension browser Anda. Setelah menginstalnya, Anda dapat menggunakannya langsung dari browser Anda untuk merekam layar laptop.
Tabel: Metode Screen Recorder di Laptop Windows 10
| Metode | Kelebihan | Kekurangan |
|---|---|---|
| Built-in Screen Recorder Windows 10 | Mudah digunakan, kualitas rekaman yang baik | Tidak memiliki fitur pengeditan video yang lengkap, tidak dapat merekam suara dari mikrofon laptop |
| Aplikasi Pihak Ketiga (OBS Studio) | Fitur pengeditan video yang lengkap, dapat merekam suara dari mikrofon laptop | Mungkin memerlukan waktu untuk mengatur pengaturan awal, membutuhkan spesifikasi laptop yang cukup tinggi |
| Extension Browser (Loom, Screencastify) | Mudah digunakan, tidak memerlukan instalasi tambahan | Keterbatasan fitur pengeditan, tidak dapat merekam suara dari mikrofon laptop |
FAQ (Pertanyaan Umum)
1. Apakah screen recorder bawaan Windows 10 dapat merekam layar selain permainan?
Iya, Anda dapat menggunakan Game Bar untuk merekam layar laptop secara umum, bukan hanya permainan.
2. Apakah OBS Studio gratis untuk digunakan?
Ya, OBS Studio adalah aplikasi open-source yang dapat diunduh dan digunakan secara gratis.
3. Apakah screen recorder browser extension dapat merekam suara dari mikrofon laptop?
Tergantung pada extension yang Anda gunakan. Beberapa extension seperti Loom dan Screencastify dapat merekam suara dari mikrofon laptop.
Kesimpulan
Dalam artikel ini, kami telah membahas tentang cara screen recorder di laptop Windows 10. Anda dapat menggunakan built-in screen recorder Windows 10, aplikasi pihak ketiga seperti OBS Studio, atau extension browser seperti Loom dan Screencastify. Setiap metode memiliki kelebihan dan kekurangan masing-masing, jadi pilihlah yang sesuai dengan kebutuhan Anda. Semoga artikel ini bermanfaat dan membantu Anda dalam merekam layar laptop Windows 10.