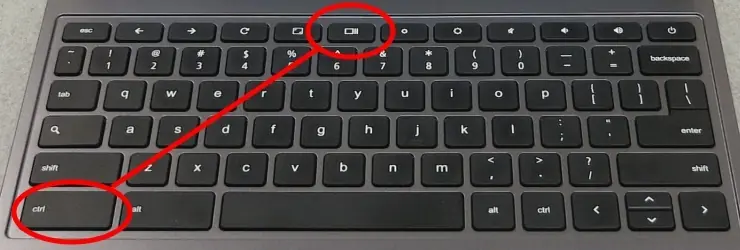Hello pembaca, dalam artikel ini kita akan membahas tentang cara mengambil screenshot (SS) di Windows 10. Pengambilan screenshot adalah proses penting dalam berbagai situasi, baik untuk tujuan dokumentasi, berbagi informasi, atau memecahkan masalah. Mari kita lihat langkah-langkahnya secara terperinci.
1. Menggunakan Tombol Print Screen
Tombol Print Screen (PrtScn) adalah metode yang paling umum digunakan untuk mengambil screenshot di Windows 10. Anda dapat menemukan tombol ini pada keyboard di sebagian besar laptop dan PC desktop. Untuk mengambil screenshot layar penuh, cukup tekan tombol PrtScn. Screenshot akan disimpan ke clipboard dan Anda dapat mempaste-nya ke aplikasi seperti Paint atau Word.
Kelebihan: Metode yang mudah dan cepat untuk mengambil screenshot layar penuh.
Kekurangan: Tidak dapat mengambil screenshot selektif atau spesifik pada bagian tertentu dari layar.
2. Menggunakan Tombol Windows + Print Screen
Jika Anda ingin mengambil screenshot layar penuh dan secara otomatis menyimpannya ke folder Screenshots di Pictures, Anda bisa menggunakan kombinasi tombol Windows + PrtScn. Setelah menekan kombinasi tombol tersebut, layar akan berkedip sebentar dan screenshot akan tersimpan secara otomatis.
Kelebihan: Mudah digunakan dan screenshot langsung disimpan tanpa perlu paste ke aplikasi lain.
Kekurangan: Tidak dapat mengambil screenshot selektif atau spesifik pada bagian tertentu dari layar.
3. Menggunakan Tombol Alt + Print Screen
Metode ini memungkinkan Anda untuk mengambil screenshot hanya pada jendela aktif. Tekan tombol Alt + PrtScn secara bersamaan, lalu Anda dapat mempaste screenshot tersebut ke aplikasi lain.
Kelebihan: Mengambil screenshot hanya pada jendela aktif, berguna saat Anda hanya ingin mengabadikan satu aplikasi atau jendela.
Kekurangan: Tidak dapat mengambil screenshot layar penuh atau bagian tertentu dari layar.
4. Menggunakan Tombol Windows + Shift + S
Windows 10 menyediakan fitur tangkapan layar terbaru yang disebut “Snip & Sketch”. Dengan menekan tombol Windows + Shift + S, layar akan menjadi buram dan Anda dapat memilih area yang ingin Anda tangkap. Setelah memilih area yang diinginkan, screenshot akan disimpan di clipboard dan Anda dapat mempaste-nya ke aplikasi lain.
Kelebihan: Memiliki kemampuan untuk mengambil screenshot selektif pada bagian-bagian tertentu dari layar.
Kekurangan: Harus mempaste screenshot ke aplikasi lain untuk menyimpannya dalam format gambar.
5. Menggunakan Aplikasi Snipping Tool
Windows 10 juga dilengkapi dengan aplikasi Snipping Tool yang dapat membantu Anda untuk mengambil screenshot selektif. Anda dapat mencarinya melalui menu Start atau menggunakan kotak pencarian. Setelah membuka aplikasi tersebut, pilih opsi “New” dan Anda dapat memilih area yang ingin Anda tangkap.
Kelebihan: Memiliki berbagai opsi tangkapan layar seperti tangkapan bentuk bebas, jendela, atau layar penuh.
Kekurangan: Membutuhkan beberapa langkah tambahan untuk mengambil screenshot.
6. Menggunakan Aplikasi Pihak Ketiga
Selain opsi bawaan Windows 10, Anda juga dapat menggunakan aplikasi pihak ketiga untuk mengambil screenshot. Beberapa aplikasi populer adalah Lightshot, Greenshot, atau Snagit. Anda dapat mengunduh dan menginstal aplikasi ini sesuai dengan kebutuhan Anda.
Kelebihan: Menawarkan fitur-fitur tambahan seperti penandaan, pengeditan, dan berbagi langsung ke platform media sosial.
Kekurangan: Membutuhkan waktu untuk mengunduh dan menginstal aplikasi tambahan.
7. Alternatif Lain
Selain metode yang telah dijelaskan di atas, masih ada beberapa alternatif lain untuk mengambil screenshot di Windows 10. Anda dapat menggunakan aplikasi Paint untuk mengambil screenshot selektif dengan menggambar langsung pada layar, atau menggunakan kombinasi tombol khusus pada keyboard atau laptop Anda.
Kelebihan: Menawarkan fleksibilitas dalam mengambil screenshot sesuai dengan preferensi dan kebutuhan individu.
Kekurangan: Mungkin memerlukan penyesuaian atau pengaturan khusus tergantung pada perangkat yang digunakan.
Tabel: Cara SS di Windows 10
| Metode | Kombinasi Tombol | Kelebihan | Kekurangan |
|---|---|---|---|
| Tombol Print Screen | PrtScn | Mudah dan cepat untuk mengambil screenshot layar penuh. | Tidak dapat mengambil screenshot selektif atau spesifik pada bagian tertentu dari layar. |
| Tombol Windows + Print Screen | Windows + PrtScn | Mudah digunakan dan screenshot langsung disimpan tanpa perlu paste ke aplikasi lain. | Tidak dapat mengambil screenshot selektif atau spesifik pada bagian tertentu dari layar. |
| Tombol Alt + Print Screen | Alt + PrtScn | Mengambil screenshot hanya pada jendela aktif, berguna saat Anda hanya ingin mengabadikan satu aplikasi atau jendela. | Tidak dapat mengambil screenshot layar penuh atau bagian tertentu dari layar. |
| Tombol Windows + Shift + S | Windows + Shift + S | Mengambil screenshot selektif pada bagian-bagian tertentu dari layar. | Harus mempaste screenshot ke aplikasi lain untuk menyimpannya dalam format gambar. |
| Aplikasi Snipping Tool | Menu Start -> Snipping Tool | Mengambil screenshot selektif dengan berbagai opsi tangkapan layar. | Membutuhkan beberapa langkah tambahan untuk mengambil screenshot. |
| Aplikasi Pihak Ketiga | Bergantung pada aplikasi yang digunakan | Menawarkan fitur-fitur tambahan seperti penandaan, pengeditan, dan berbagi langsung ke platform media sosial. | Membutuhkan waktu untuk mengunduh dan menginstal aplikasi tambahan. |
| Alternatif Lain | Tergantung pada metode yang digunakan | Menawarkan fleksibilitas dalam mengambil screenshot sesuai dengan preferensi dan kebutuhan individu. | Mungkin memerlukan penyesuaian atau pengaturan khusus tergantung pada perangkat yang digunakan. |
FAQ
1. Apakah semua versi Windows 10 memiliki fitur snipping tool?
Tidak, fitur Snipping Tool tersedia hanya pada versi Windows 10 yang lebih baru, seperti Windows 10 Home dan Windows 10 Pro. Versi Windows 10 yang lebih lama mungkin tidak memiliki fitur ini secara default.
2. Bagaimana cara menyimpan screenshot sebagai file gambar di Windows 10?
Setelah mengambil screenshot, Anda dapat mempaste-nya ke aplikasi seperti Paint atau Word, lalu simpan sebagai file gambar melalui opsi “Simpan” atau “Save” di aplikasi tersebut. Anda juga dapat menggunakan kombinasi tombol Ctrl + V untuk mempaste screenshot langsung ke aplikasi penyimpanan gambar seperti Paintatau aplikasi pengeditan gambar lainnya, lalu simpan sebagai file gambar.
3. Apakah ada cara lain untuk mengambil screenshot pada Windows 10 tanpa menggunakan tombol Print Screen?
Ya, Windows 10 menyediakan beberapa metode alternatif seperti menggunakan kombinasi tombol khusus pada keyboard atau laptop Anda, atau menggunakan aplikasi pihak ketiga yang dirancang khusus untuk mengambil screenshot.
4. Apakah ada batasan dalam mengambil screenshot menggunakan metode-metode ini?
Tergantung pada metode yang digunakan, ada beberapa batasan dalam mengambil screenshot di Windows 10. Misalnya, metode menggunakan tombol Print Screen hanya dapat mengambil screenshot layar penuh, sementara metode menggunakan Snipping Tool atau aplikasi pihak ketiga memungkinkan Anda untuk mengambil screenshot selektif atau spesifik.
5. Bagaimana cara mengambil screenshot dengan penandaan atau anotasi pada Windows 10?
Jika Anda ingin menambahkan penandaan atau anotasi pada screenshot Anda, Anda dapat menggunakan aplikasi pihak ketiga seperti Snagit yang menyediakan fitur-fitur tambahan seperti penandaan, pengeditan, dan berbagi langsung ke platform media sosial.
6. Apakah ada opsi untuk mengambil screenshot dengan timer di Windows 10?
Ya, Windows 10 memiliki fitur timer built-in yang dapat digunakan untuk mengambil screenshot dengan penundaan waktu. Anda dapat mengaktifkan fitur ini melalui aplikasi Snipping Tool atau menggunakan aplikasi pihak ketiga yang mendukung fitur ini.
7. Apakah cara mengambil screenshot berbeda di Windows 10 dengan versi Windows sebelumnya?
Secara umum, langkah-langkah untuk mengambil screenshot di Windows 10 mirip dengan versi Windows sebelumnya, tetapi Windows 10 menawarkan beberapa fitur tambahan seperti Snip & Sketch yang memudahkan pengambilan screenshot selektif dan menyimpannya secara otomatis.
8. Bagaimana cara mengambil screenshot pada aplikasi tertentu di Windows 10?
Jika Anda ingin mengambil screenshot pada aplikasi tertentu di Windows 10, Anda dapat menggunakan metode tombol Alt + PrtScn untuk mengambil screenshot jendela aktif, atau menggunakan aplikasi pihak ketiga yang mendukung fitur tangkapan layar selektif.
9. Apakah ada cara untuk mengatur format atau kualitas gambar dari screenshot yang diambil?
Secara default, screenshot yang diambil akan disimpan dalam format gambar PNG di Windows 10. Namun, Anda dapat mengatur format atau kualitas gambar melalui aplikasi pengeditan gambar seperti Paint, atau menggunakan aplikasi pihak ketiga yang menyediakan opsi pengaturan ini.
10. Apakah bisa mengambil screenshot saat bermain game di Windows 10?
Ya, Anda dapat mengambil screenshot saat bermain game di Windows 10 menggunakan metode tombol Print Screen, tombol Windows + PrtScn, atau aplikasi pihak ketiga yang mendukung fitur tangkapan layar dalam game.
Kesimpulan
Mengambil screenshot di Windows 10 sangatlah mudah dan dapat dilakukan dengan berbagai metode. Anda dapat menggunakan tombol Print Screen, tombol Windows + PrtScn, tombol Alt + PrtScn, aplikasi Snipping Tool, aplikasi pihak ketiga, atau metode lainnya yang sesuai dengan kebutuhan Anda. Setiap metode memiliki kelebihan dan kekurangan masing-masing, jadi pilihlah yang paling cocok untuk Anda. Jangan lupa untuk menyesuaikan format atau kualitas gambar jika diperlukan, dan Anda juga dapat menambahkan penandaan atau anotasi menggunakan aplikasi pihak ketiga. Semoga artikel ini bermanfaat bagi Anda dalam mengambil screenshot di Windows 10!