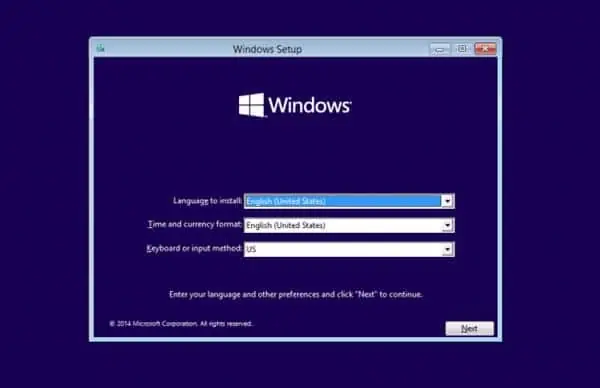Salam pembaca! Selamat datang di artikel kami tentang cara instalasi Windows 10. Dalam artikel ini, kami akan memberikan panduan langkah demi langkah tentang cara menginstal sistem operasi Windows 10 yang baru dan segar. Jika Anda tertarik untuk melakukan instalasi sendiri dan ingin memahami prosesnya dengan baik, maka Anda berada di tempat yang tepat. Mari kita mulai!
1. Persiapan Sebelum Instalasi
Sebelum Anda mulai menginstal Windows 10, pastikan Anda telah melakukan persiapan yang diperlukan. Pertama, pastikan Anda memiliki salinan backup semua data penting Anda. Selain itu, pastikan juga Anda memiliki koneksi internet yang stabil, drive USB dengan kapasitas minimal 8GB, dan kunci lisensi Windows 10 yang sah.
Kelebihan:
- Backup data akan melindungi Anda dari kehilangan data yang tidak terduga selama proses instalasi.
- Koneksi internet yang stabil diperlukan untuk memperbarui Windows 10 setelah instalasi selesai.
- Drive USB yang cukup besar diperlukan untuk membuat media instalasi bootable.
- Kunci lisensi yang sah akan memastikan bahwa Windows 10 Anda berlisensi dan dapat digunakan sepenuhnya.
Kekurangan:
- Proses backup data dapat memakan waktu tergantung pada jumlah data yang perlu di-backup.
- Koneksi internet yang tidak stabil dapat menyebabkan masalah saat memperbarui Windows 10.
- Drive USB dengan kapasitas besar mungkin tidak tersedia jika Anda tidak memiliki satu.
- Kunci lisensi Windows 10 yang sah mungkin memerlukan pembelian tambahan.
2. Membuat Media Instalasi Bootable
Selanjutnya, Anda perlu membuat media instalasi bootable untuk menginstal Windows 10. Anda dapat melakukannya dengan menggunakan Media Creation Tool yang disediakan oleh Microsoft. Ikuti instruksi di situs web tersebut untuk mengunduh dan menjalankan alat pembuatan media.
Kelebihan:
- Alat pembuatan media Microsoft membuat proses pembuatan media instalasi menjadi mudah dan sederhana.
- Anda dapat memilih versi Windows 10 yang ingin Anda instal dan membuat media instalasi sesuai kebutuhan Anda.
Kekurangan:
- Proses pembuatan media instalasi mungkin memakan waktu tergantung pada kecepatan internet Anda.
- Anda memerlukan koneksi internet yang stabil untuk mengunduh alat pembuatan media.
3. Menginstal Windows 10
Setelah Anda memiliki media instalasi bootable, saatnya untuk menginstal Windows 10. Sambungkan drive USB dengan media instalasi bootable ke komputer Anda dan restart komputer. Pastikan Anda mengatur boot order di BIOS untuk memulai dari drive USB. Ikuti instruksi di layar untuk memulai proses instalasi. Pilih bahasa, waktu, dan preferensi lainnya.
Kelebihan:
- Proses instalasi Windows 10 mudah diikuti dengan petunjuk yang jelas di layar.
- Anda memiliki kontrol penuh atas preferensi bahasa dan waktu yang ingin Anda gunakan.
Kekurangan:
- Proses instalasi dapat memakan waktu tergantung pada kecepatan komputer Anda.
- Anda harus memilih preferensi bahasa dan waktu dengan benar untuk memastikan pengaturan yang tepat.
4. Konfigurasi Awal
Setelah instalasi selesai, Anda akan diarahkan ke proses konfigurasi awal Windows 10. Ikuti langkah-langkah di layar untuk mengatur akun pengguna, pengaturan privasi, dan preferensi lainnya. Anda juga akan diminta untuk memasukkan kunci lisensi Windows 10 yang sah jika belum melakukannya sebelumnya.
Kelebihan:
- Proses konfigurasi awal memungkinkan Anda untuk mengatur Windows 10 sesuai dengan preferensi Anda.
- Anda dapat memilih pengaturan privasi yang sesuai dengan tingkat kenyamanan Anda.
Kekurangan:
- Proses konfigurasi awal dapat memakan waktu tergantung pada preferensi dan pengaturan yang Anda pilih.
- Anda harus memasukkan kunci lisensi Windows 10 yang sah untuk mengaktifkan sistem operasi sepenuhnya.
5. Memperbarui Windows 10
Setelah konfigurasi awal selesai, pastikan untuk memperbarui Windows 10 ke versi terbaru. Buka pengaturan Windows, pilih “Update & Security”, dan klik “Check for updates”. Tunggu hingga Windows 10 mencari dan mengunduh pembaruan yang tersedia, lalu instal pembaruan tersebut.
Kelebihan:
- Pembaruan Windows 10 akan memperbaiki bug dan masalah keamanan yang mungkin ada dalam versi sebelumnya.
- Anda akan mendapatkan fitur baru dan perbaikan performa dengan memperbarui Windows 10 ke versi terbaru.
Kekurangan:
- Proses pembaruan Windows 10 dapat memakan waktu tergantung pada ukuran pembaruan dan kecepatan internet Anda.
- Koneksi internet yang tidak stabil dapat mengganggu proses pembaruan.
Alternatif Lain
Selain menggunakan media instalasi bootable, ada alternatif lain untuk menginstal Windows 10. Anda dapat menggunakan fitur “Reset this PC” yang disediakan oleh Windows 10. Fitur ini memungkinkan Anda untuk mengatur ulang Windows 10 ke pengaturan awal tanpa memerlukan media instalasi bootable. Namun, pastikan Anda telah melakukan backup data penting Anda sebelum menggunakan fitur ini.
| Langkah | Deskripsi |
|---|---|
| 1 | Buka pengaturan Windows 10. |
| 2 | Pilih “Update & Security”. |
| 3 | Pilih “Recovery” dari menu di sebelah kiri. |
| 4 | Pilih “Get started” di bagian “Reset this PC”. |
| 5 | Pilih opsi yang sesuai dengan kebutuhan Anda (misalnya, “Keep my files” atau “Remove everything”). |
| 6 | Tunggu hingga proses reset selesai. |
Kesimpulan
Dalam artikel ini, kami telah menjelaskan cara instalasi Windows 10 secara terperinci. Sebelum Anda memulai proses instalasi, pastikan Anda telah melakukan persiapan yang diperlukan dan memiliki semua yang dibutuhkan. Setelah instalasi selesai, jangan lupa untuk memperbarui Windows 10 ke versi terbaru dan mengatur pengaturan sesuai preferensi Anda. Selamat menginstal Windows 10!