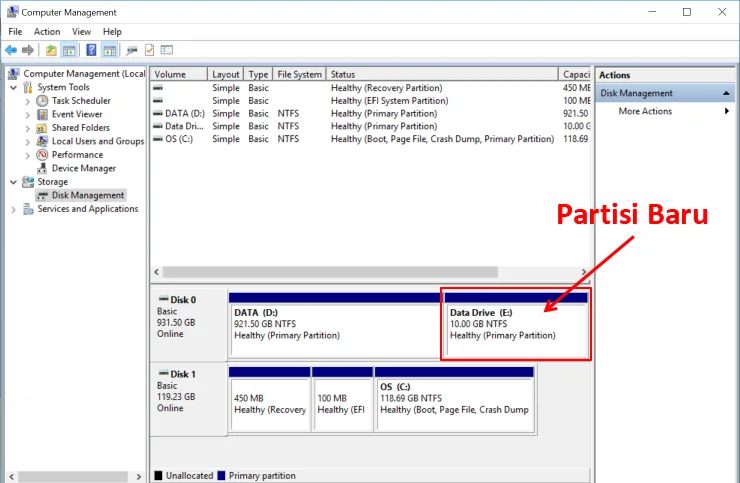Salam pembaca yang budiman! Windows 10 adalah salah satu sistem operasi yang paling populer digunakan di seluruh dunia. Dalam artikel ini, kami akan membahas tentang cara membagi partisi pada Windows 10. Memiliki partisi yang terbagi dengan baik dapat membantu mengatur data dan program dengan lebih efisien. Mari kita simak langkah-langkahnya!
1. Buka “Disk Management”
Langkah pertama yang perlu Anda lakukan adalah membuka “Disk Management” pada Windows 10. Anda dapat melakukannya dengan menekan tombol “Windows” + “X” secara bersamaan, lalu pilih “Disk Management” dari menu yang muncul.
2. Pilih Partisi yang Akan Dibagi
Setelah “Disk Management” terbuka, Anda akan melihat daftar partisi yang ada pada komputer Anda. Pilih partisi yang ingin Anda bagi dengan mengklik kanan pada partisi tersebut, lalu pilih opsi “Shrink Volume”.
3. Tentukan Ukuran Partisi Baru
Pada jendela yang muncul, Anda akan diminta untuk memasukkan ukuran partisi baru. Anda dapat memasukkan ukuran dalam megabyte (MB) atau gigabyte (GB). Pastikan untuk memberikan cukup ruang untuk partisi baru tanpa mengurangi ruang pada partisi yang sudah ada.
4. Klik “Shrink” dan Tunggu Proses Selesai
Setelah Anda menentukan ukuran partisi baru, klik tombol “Shrink” dan tunggu prosesnya selesai. Proses ini dapat memakan waktu beberapa menit tergantung pada ukuran partisi yang dipilih dan kecepatan komputer Anda.
5. Partisi Baru Akan Muncul
Setelah proses selesai, Anda akan melihat partisi baru muncul di “Disk Management”. Partisi baru ini akan memiliki status “Unallocated”.
6. Klik Kanan pada Partisi Baru dan Pilih “New Simple Volume”
Untuk menggunakan partisi baru ini, Anda perlu membuat volume baru. Klik kanan pada partisi baru yang muncul, lalu pilih opsi “New Simple Volume”.
7. Ikuti Wizard Penyiapan
Setelah Anda memilih opsi “New Simple Volume”, Anda akan diarahkan ke Wizard Penyiapan. Ikuti langkah-langkah pada wizard tersebut untuk menentukan ukuran, nama volume, dan sistem file yang ingin Anda gunakan pada partisi baru.
8. Klik “Finish” untuk Menyelesaikan Proses
Setelah Anda selesai mengatur pengaturan volume baru, klik tombol “Finish” untuk menyelesaikan proses ini. Partisi baru Anda sekarang siap digunakan!
9. Kelebihan dan Kekurangan Membagi Partisi
Kelebihan dari membagi partisi pada Windows 10 adalah:
- Meningkatkan efisiensi dalam mengatur data dan program
- Melindungi data dari kerusakan atau kehilangan
- Memudahkan proses backup dan restore data
Namun, ada juga beberapa kekurangan yang perlu diperhatikan:
- Membutuhkan perencanaan yang baik untuk membagi ruang dengan benar
- Memerlukan pemahaman yang baik tentang konsep partisi
- Memungkinkan terjadinya kesalahan saat mengatur partisi
10. Alternatif Lain
Selain menggunakan “Disk Management” bawaan Windows 10, ada juga alternatif lain untuk membagi partisi, seperti menggunakan software pihak ketiga seperti EaseUS Partition Master, MiniTool Partition Wizard, atau AOMEI Partition Assistant. Software-software ini menyediakan fitur yang lebih lengkap dan dapat memudahkan proses membagi partisi.
Tabel: Cara Membagi Partisi Windows 10
| No | Langkah-langkah |
|---|---|
| 1 | Buka “Disk Management” |
| 2 | Pilih Partisi yang Akan Dibagi |
| 3 | Tentukan Ukuran Partisi Baru |
| 4 | Klik “Shrink” dan Tunggu Proses Selesai |
| 5 | Partisi Baru Akan Muncul |
| 6 | Klik Kanan pada Partisi Baru dan Pilih “New Simple Volume” |
| 7 | Ikuti Wizard Penyiapan |
| 8 | Klik “Finish” untuk Menyelesaikan Proses |
FAQ (Frequently Asked Questions)
Berikut ini adalah beberapa pertanyaan yang sering diajukan tentang cara membagi partisi di Windows 10:
Q: Apakah proses membagi partisi dapat menyebabkan kehilangan data?
A: Jika Anda mengikuti langkah-langkah dengan hati-hati, proses membagi partisi seharusnya tidak menyebabkan kehilangan data. Namun, selalu disarankan untuk melakukan backup data penting sebelum melakukan perubahan pada partisi.
Q: Apakah saya dapat menggabungkan partisi yang sudah dibagi?
A: Ya, Anda dapat menggabungkan partisi yang sudah dibagi menggunakan fitur “Extend Volume” pada “Disk Management”. Namun, perlu diingat bahwa proses ini dapat menyebabkan kehilangan data, jadi pastikan untuk melakukan backup terlebih dahulu.
Kesimpulan
Membagi partisi pada Windows 10 dapat membantu mengatur data dan program dengan lebih efisien. Dalam artikel ini, kami telah menjelaskan langkah-langkah untuk membagi partisi menggunakan “Disk Management” bawaan Windows 10. Kami juga memberikan informasi tentang kelebihan dan kekurangan membagi partisi, alternatif lain, tabel langkah-langkah, dan jawaban atas beberapa pertanyaan umum tentang topik ini. Semoga artikel ini bermanfaat dan membantu Anda dalam membagi partisi Windows 10!