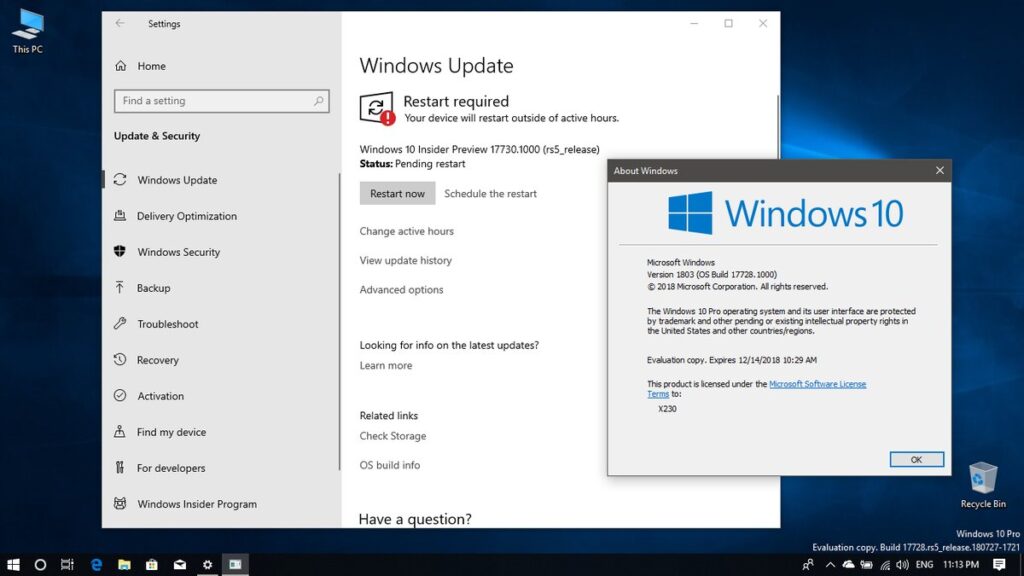Salam pembaca! Apakah Anda ingin memastikan bahwa sistem operasi Windows Anda selalu diperbarui dengan fitur terbaru dan patch keamanan? Jika iya, berarti Anda perlu mengaktifkan Windows Update. Dalam artikel ini, kami akan memberikan panduan langkah demi langkah tentang cara mengaktifkan Windows Update agar Anda dapat memanfaatkan semua kelebihan yang ditawarkan oleh Microsoft. Mari kita mulai!
1. Buka Pengaturan Windows
Langkah pertama yang perlu Anda lakukan adalah membuka Pengaturan Windows. Anda dapat melakukannya dengan mengklik ikon “Start” di pojok kiri bawah layar dan memilih opsi “Pengaturan”.
2. Pilih “Update & Security”
Setelah Pengaturan Windows terbuka, carilah opsi “Update & Security” dan klik padanya. Ini akan membuka jendela dengan berbagai opsi pengaturan terkait pembaruan dan keamanan sistem operasi Anda.
3. Klik “Windows Update”
Dalam jendela “Update & Security”, Anda akan melihat beberapa opsi di sebelah kiri. Klik pada opsi “Windows Update” untuk melanjutkan.
4. Pilih “Periksa Pembaruan”
Sekarang Anda akan melihat opsi “Periksa Pembaruan” di bagian tengah jendela. Klik pada opsi ini untuk memeriksa apakah ada pembaruan yang tersedia untuk sistem operasi Windows Anda.
5. Aktifkan “Pembaruan Otomatis”
Setelah periksaan pembaruan selesai, Anda akan melihat opsi “Pembaruan Otomatis”. Klik pada opsi ini dan pilih salah satu dari opsi berikut: “Pembaruan otomatis dijadwalkan ulang”, “Pembaruan otomatis (direkomendasikan)”, atau “Pembaruan otomatis terhenti”. Kami sarankan Anda memilih opsi “Pembaruan otomatis (direkomendasikan)” agar sistem operasi Windows Anda selalu diperbarui secara otomatis.
6. Atur Jadwal Pembaruan (Opsional)
Jika Anda memilih opsi “Pembaruan otomatis dijadwalkan ulang”, Anda dapat menentukan jadwal pembaruan yang sesuai dengan preferensi Anda. Klik pada opsi “Jadwal Pembaruan” dan pilih waktu dan hari yang Anda inginkan untuk pembaruan sistem operasi Windows Anda.
7. Aktifkan “Perbarui Aplikasi dari Microsoft Store”
Selain pembaruan sistem operasi, Windows juga dapat memperbarui aplikasi yang diunduh dari Microsoft Store. Untuk mengaktifkan fitur ini, pastikan opsi “Perbarui Aplikasi dari Microsoft Store” diaktifkan.
8. Klik “Kembali” dan “Tutup”
Setelah Anda mengatur semua pengaturan pembaruan, klik tombol “Kembali” di sudut kiri atas jendela untuk kembali ke menu sebelumnya. Setelah itu, klik tombol “Tutup” untuk menutup jendela Pengaturan Windows.
9. Restart Komputer Anda
Untuk menerapkan semua pengaturan pembaruan yang baru Anda atur, Anda perlu me-restart komputer Anda. Pastikan Anda menyimpan semua pekerjaan yang sedang Anda kerjakan sebelum melakukan restart.
10. Verifikasi Pengaturan Pembaruan
Setelah komputer Anda menyala kembali, buka kembali Pengaturan Windows dan periksa pengaturan pembaruan yang telah Anda atur. Pastikan semuanya berjalan sesuai yang Anda inginkan dan sistem operasi Windows Anda siap untuk menerima pembaruan yang tersedia.
Kesimpulan
Dengan mengikuti langkah-langkah di atas, Anda dapat mengaktifkan Windows Update dengan mudah dan memastikan bahwa sistem operasi Windows Anda selalu diperbarui. Kelebihan dari mengaktifkan Windows Update adalah Anda akan mendapatkan fitur terbaru, perbaikan keamanan, dan peningkatan kinerja sistem secara otomatis. Namun, ada beberapa kekurangan yang perlu diperhatikan. Pembaruan otomatis dapat mengganggu koneksi internet Anda dan menghabiskan ruang penyimpanan pada perangkat Anda. Selain itu, pembaruan sistem operasi dapat memerlukan waktu yang cukup lama tergantung pada ukuran pembaruan yang tersedia.
Alternatif Lain: Mengaktifkan Windows Update melalui Control Panel
Jika Anda lebih nyaman menggunakan Control Panel daripada Pengaturan Windows, Anda dapat mengaktifkan Windows Update melalui langkah-langkah berikut:
- Buka Control Panel dengan menekan tombol “Windows” + “R” pada keyboard dan mengetik “control panel”.
- Pilih “System and Security” dan klik pada opsi “Windows Update”.
- Klik pada opsi “Change settings” di sebelah kiri jendela.
- Pilih opsi “Install updates automatically (recommended)” untuk mengaktifkan pembaruan otomatis.
- Klik “OK” untuk menyimpan pengaturan.
| Langkah | Keterangan |
|---|---|
| 1 | Buka Pengaturan Windows dengan mengklik ikon “Start” dan memilih “Pengaturan”. |
| 2 | Pilih “Update & Security”. |
| 3 | Klik “Windows Update”. |
| 4 | Klik “Periksa Pembaruan”. |
| 5 | Aktifkan “Pembaruan Otomatis”. |
| 6 | Atur jadwal pembaruan (opsional). |
| 7 | Aktifkan “Perbarui Aplikasi dari Microsoft Store”. |
| 8 | Klik “Kembali” dan “Tutup”. |
| 9 | Restart komputer Anda. |
| 10 | Verifikasi pengaturan pembaruan. |
FAQ (Pertanyaan yang Sering Diajukan)
1. Mengapa penting untuk mengaktifkan Windows Update?
Windows Update penting karena pembaruan sistem operasi memberikan fitur terbaru, perbaikan keamanan, dan peningkatan kinerja. Dengan mengaktifkan Windows Update, Anda dapat memastikan bahwa sistem operasi Windows Anda selalu diperbarui dengan pembaruan terbaru.
2. Bagaimana cara memeriksa apakah Windows Update sudah diaktifkan?
Anda dapat memeriksa pengaturan Windows Update dengan membuka Pengaturan Windows atau Control Panel dan mencari opsi terkait pembaruan. Jika opsi “Pembaruan Otomatis” sudah diaktifkan, maka Windows Update sudah diaktifkan.
3. Apakah ada risiko dalam mengaktifkan Windows Update?
Tidak ada risiko dalam mengaktifkan Windows Update. Namun, pembaruan otomatis dapat mengganggu koneksi internet Anda dan memerlukan ruang penyimpanan pada perangkat Anda. Selain itu, pembaruan sistem operasi dapat memerlukan waktu yang cukup lama tergantung pada ukuran pembaruan yang tersedia.
4. Apakah saya harus me-restart komputer setelah mengaktifkan Windows Update?
Ya, setelah Anda mengaktifkan Windows Update, dianjurkan untuk me-restart komputer Anda. Hal ini akan memastikan bahwa semua pengaturan pembaruan yang baru Anda atur dapat diterapkan dengan benar. Restart komputer juga membantu memastikan bahwa pembaruan yang telah diunduh dan diinstal berfungsi dengan baik.
5. Bisakah saya mengatur jadwal pembaruan?
Tentu saja! Dalam langkah 6 dari panduan di atas, Anda dapat mengatur jadwal pembaruan sesuai dengan preferensi Anda. Pilih opsi “Pembaruan otomatis dijadwalkan ulang” dan atur waktu dan hari yang Anda inginkan untuk pembaruan sistem operasi Windows Anda. Ini memungkinkan Anda untuk menghindari gangguan saat sedang menggunakan komputer.
6. Mengapa perlu mengaktifkan “Perbarui Aplikasi dari Microsoft Store”?
Dengan mengaktifkan fitur “Perbarui Aplikasi dari Microsoft Store”, Windows akan secara otomatis memperbarui aplikasi yang Anda unduh dari Microsoft Store. Hal ini penting untuk memastikan bahwa aplikasi-aplikasi tersebut tetap aman dan berfungsi dengan baik dengan pembaruan sistem operasi Windows yang baru.
7. Apakah saya dapat membatalkan pengaturan Windows Update?
Tentu saja! Jika Anda ingin membatalkan pengaturan Windows Update yang telah Anda atur sebelumnya, Anda dapat kembali ke Pengaturan Windows atau Control Panel, masuk ke opsi Windows Update, dan memilih opsi “Pembaruan otomatis terhenti” atau “Pembaruan otomatis dijadwalkan ulang” (jika Anda telah mengatur jadwal pembaruan). Ini akan mematikan Windows Update atau mengubah jadwal pembaruan yang telah Anda atur sebelumnya.
Penutup
Dalam artikel ini, kami telah menjelaskan langkah-langkah lengkap tentang cara mengaktifkan Windows Update. Mengaktifkan Windows Update sangat penting untuk memastikan bahwa sistem operasi Windows Anda selalu diperbarui dengan fitur terbaru dan patch keamanan. Meskipun ada beberapa kekurangan yang perlu diperhatikan, seperti gangguan koneksi internet dan penggunaan ruang penyimpanan tambahan, manfaatnya jauh lebih besar. Dengan mengaktifkan Windows Update, Anda dapat memastikan bahwa komputer Anda tetap aman, terlindungi, dan mendapatkan fitur-fitur terbaru yang ditawarkan oleh Microsoft. Jadi, jangan lupa untuk mengaktifkan Windows Update dan nikmati pengalaman menggunakan sistem operasi Windows yang lebih baik!