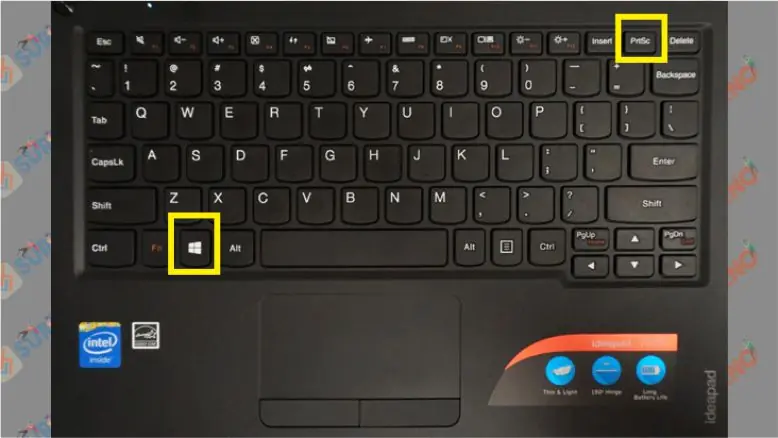Salam Pembaca,
Anda mungkin seringkali menemui situasi di mana Anda perlu mengambil screenshot atau tangkapan layar di laptop Asus Windows 10 Anda. Screenshot ini berguna untuk berbagai keperluan, seperti berbagi informasi, membuat dokumentasi, ataupun menyelesaikan masalah teknis. Pada artikel ini, kami akan membahas secara rinci tentang cara melakukan screenshot di laptop Asus Windows 10. Mari simak penjelasan di bawah ini.
1. Menggunakan Tombol Print Screen
Tombol Print Screen, yang biasanya disingkat sebagai PrtScn, merupakan cara yang paling umum dan mudah untuk mengambil screenshot di laptop Asus Windows 10. Letak tombol ini berbeda-beda tergantung pada model laptop Asus yang Anda gunakan. Pada sebagian besar laptop Asus, tombol Print Screen berada di atas tombol Insert dan tepat di bawah tombol Delete.
Untuk mengambil screenshot menggunakan tombol Print Screen, cukup tekan tombol tersebut. Setelah itu, buka program pengolah gambar seperti Paint atau Photoshop. Kemudian, tekan tombol Ctrl + V untuk melakukan paste screenshot yang telah diambil. Anda dapat mengedit dan menyimpan gambar tersebut sesuai kebutuhan Anda.
2. Menggunakan Tombol Windows + Print Screen
Jika Anda ingin mengambil screenshot seluruh layar dan secara otomatis menyimpannya di folder Gambar, Anda dapat menggunakan kombinasi tombol Windows + Print Screen. Setelah menekan kombinasi tombol tersebut, Anda akan melihat layar yang berkedip sejenak, menandakan bahwa screenshot telah berhasil diambil dan disimpan.
Selanjutnya, buka folder Gambar di komputer Anda. Di dalam folder tersebut, Anda akan menemukan subfolder dengan nama “Screenshots”. Semua screenshot yang diambil menggunakan tombol Windows + Print Screen akan otomatis tersimpan di subfolder ini.
3. Menggunakan Tombol Alt + Print Screen
Terkadang, Anda hanya ingin mengambil screenshot dari jendela aktif atau aplikasi yang sedang Anda gunakan, bukan seluruh layar. Untuk melakukan hal ini, Anda dapat menggunakan kombinasi tombol Alt + Print Screen.
Cara kerjanya mirip dengan tombol Print Screen biasa, namun dengan menekan tombol Alt bersamaan, Anda hanya akan mengambil screenshot dari jendela aktif. Setelah itu, Anda dapat melakukan paste screenshot ke program pengolah gambar atau dokumen sesuai kebutuhan Anda.
4. Menggunakan Aplikasi Pihak Ketiga
Selain menggunakan tombol-tombol di atas, Anda juga dapat memanfaatkan aplikasi pihak ketiga untuk mengambil screenshot di laptop Asus Windows 10. Beberapa aplikasi populer yang dapat Anda gunakan antara lain adalah Lightshot, Snagit, dan Greenshot.
Aplikasi-aplikasi ini biasanya menawarkan fitur-fitur tambahan, seperti penandaan, pengeditan, dan berbagi screenshot secara langsung ke platform media sosial atau email. Anda dapat mencari dan mengunduh aplikasi yang sesuai dengan kebutuhan Anda melalui situs resmi atau toko aplikasi terpercaya.
Kelebihan dan Kekurangan
| Kelebihan | Kekurangan |
|---|---|
| – Mudah dilakukan dengan tombol-tombol yang tersedia | – Memerlukan aplikasi pihak ketiga untuk fitur tambahan |
| – Screenshot otomatis tersimpan di folder Gambar | – Tidak dapat mengambil screenshot dari video yang sedang diputar |
| – Tersedia pilihan untuk mengambil screenshot seluruh layar atau jendela aktif | – Memerlukan sedikit pengeditan jika ingin melakukan penandaan atau anotasi |
Alternatif Lain
Selain metode-metode yang telah dijelaskan di atas, ada juga alternatif lain yang dapat Anda coba untuk mengambil screenshot di laptop Asus Windows 10. Salah satunya adalah menggunakan aplikasi khusus screenshot seperti Snipping Tool yang sudah terinstall di Windows 10.
Untuk menggunakan Snipping Tool, cukup buka aplikasi tersebut melalui menu Start atau dengan melakukan pencarian di kotak pencarian Windows. Setelah itu, Anda dapat memilih jenis screenshot yang ingin diambil, seperti screenshot area tertentu, jendela, atau layar penuh. Setelah selesai mengambil screenshot, Anda dapat menyimpannya atau mengeditnya langsung di Snipping Tool.
FAQ (Frequently Asked Questions)
Q: Apakah saya dapat mengambil screenshot dari video yang sedang diputar di laptop Asus Windows 10?
A: Sayangnya, metode screenshot yang telah dijelaskan di atas tidak dapat mengambil screenshot langsung dari video yang sedang diputar. Namun, Anda dapat mencoba menggunakan aplikasi pihak ketiga yang menawarkan fitur tangkapan layar video.
Q: Bagaimana jika tombol Print Screen pada laptop Asus saya tidak berfungsi?
A: Jika tombol Print Screen pada laptop Anda tidak berfungsi, Anda dapat menggunakan kombinasi tombol Fn + Print Screen atau mencoba metode lain yang telah dijelaskan di atas.
Kesimpulan
Dalam artikel ini, kami telah menjelaskan secara rinci tentang cara melakukan screenshot di laptop Asus Windows 10. Anda dapat menggunakan tombol Print Screen, kombinasi tombol Windows + Print Screen, tombol Alt + Print Screen, atau aplikasi pihak ketiga seperti Lightshot atau Snagit. Setiap metode memiliki kelebihan dan kekurangan masing-masing, jadi pilihlah yang sesuai dengan kebutuhan Anda. Jangan lupa untuk mengedit atau menyimpan screenshot sesuai keinginan Anda. Semoga artikel ini bermanfaat!