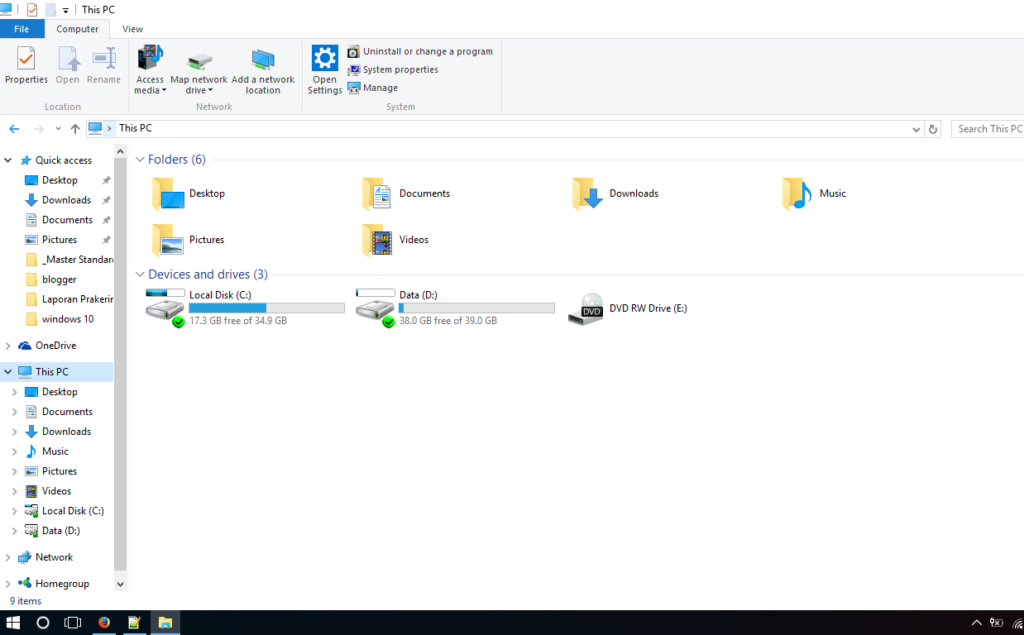Hello pembaca setia, kali ini kita akan membahas tentang cara sharing folder di Windows 10. Bagi pengguna Windows 10, fitur sharing folder dapat sangat berguna untuk berbagi file dengan pengguna lain di jaringan lokal. Dalam artikel ini, kita akan membahas langkah-langkah terperinci tentang cara melakukan sharing folder di Windows 10.
1. Membuka Pengaturan Sharing
Langkah pertama yang perlu Anda lakukan adalah membuka pengaturan sharing di Windows 10. Caranya, klik kanan pada folder yang ingin Anda bagikan, pilih ‘Properties’, dan pilih tab ‘Sharing’ di jendela yang muncul.
2. Memilih Pengguna yang Diberi Akses
Setelah membuka tab ‘Sharing’, klik pada tombol ‘Share’ untuk memilih pengguna yang akan diberi akses. Anda dapat memilih pengguna yang sudah ada atau menambahkan pengguna baru dengan mengklik tombol ‘Add’.
3. Mengatur Tingkat Akses
Setelah memilih pengguna yang diberi akses, Anda dapat mengatur tingkat akses yang mereka miliki terhadap folder yang dibagikan. Anda dapat memilih antara ‘Read’ (hanya dapat membaca file), ‘Read/Write’ (dapat membaca dan menulis file), atau ‘Full Control’ (memiliki hak penuh atas folder).
4. Membagikan Folder
Setelah mengatur tingkat akses, klik tombol ‘Share’ untuk membagikan folder. Windows 10 akan memberi Anda tautan untuk mengakses folder yang dibagikan, yang dapat Anda bagikan dengan pengguna lain melalui email atau aplikasi pesan lainnya.
5. Mengakses Folder yang Dibagikan
Untuk mengakses folder yang dibagikan oleh pengguna lain, buka Windows Explorer dan arahkan ke ‘Network’. Di sini, Anda akan melihat komputer lain yang terhubung ke jaringan lokal Anda. Klik pada komputer yang mengandung folder yang dibagikan, dan Anda akan melihat folder tersebut.
Kelebihan Sharing Folder Windows 10
Sharing folder di Windows 10 memiliki beberapa kelebihan yang membuatnya menjadi pilihan yang tepat untuk berbagi file di jaringan lokal.
- Memudahkan kolaborasi antar pengguna di jaringan lokal
- Memastikan keamanan dan privasi file dengan mengatur tingkat akses
- Membantu mengurangi penggunaan media fisik, seperti flash drive atau DVD, untuk berbagi file
- Menghemat waktu dan usaha dalam proses berbagi file
Kekurangan Sharing Folder Windows 10
Meskipun memiliki banyak kelebihan, sharing folder di Windows 10 juga memiliki beberapa kekurangan yang perlu diperhatikan.
- Hanya dapat digunakan dalam jaringan lokal, tidak bisa digunakan untuk berbagi file secara online
- Mengharuskan pengguna lain memiliki akses ke jaringan lokal yang sama untuk dapat mengakses folder yang dibagikan
- Mungkin memerlukan konfigurasi jaringan tambahan untuk dapat berbagi folder dengan sukses
Alternatif Sharing Folder Windows 10
Jika Anda mencari alternatif lain untuk sharing folder di Windows 10, Anda dapat menggunakan aplikasi pihak ketiga seperti Dropbox, Google Drive, atau OneDrive. Dengan menggunakan aplikasi ini, Anda dapat dengan mudah berbagi file secara online dengan pengguna lain, tanpa perlu terhubung ke jaringan lokal yang sama.
Tabel Cara Sharing Folder Windows 10
| No. | Langkah | Deskripsi |
|---|---|---|
| 1 | Membuka Pengaturan Sharing | Membuka pengaturan sharing di Windows 10 dengan mengklik kanan pada folder yang ingin dibagikan, pilih ‘Properties’, dan pilih tab ‘Sharing’ |
| 2 | Memilih Pengguna yang Diberi Akses | Memilih pengguna yang akan diberi akses untuk folder yang dibagikan |
| 3 | Mengatur Tingkat Akses | Mengatur tingkat akses yang dimiliki pengguna terhadap folder yang dibagikan |
| 4 | Membagikan Folder | Membagikan folder dengan pengguna lain melalui tautan yang diberikan oleh Windows 10 |
| 5 | Mengakses Folder yang Dibagikan | Mengakses folder yang dibagikan oleh pengguna lain melalui Windows Explorer dan ‘Network’ |
Pertanyaan Umum (FAQ)
Berikut adalah beberapa pertanyaan umum yang sering diajukan tentang cara sharing folder di Windows 10:
1. Apakah saya bisa membatasi akses ke folder yang dibagikan?
Ya, Anda dapat memilih tingkat akses yang diberikan kepada pengguna yang Anda izinkan untuk mengakses folder yang dibagikan.
2. Apakah saya bisa membagikan folder dengan pengguna di luar jaringan lokal saya?
Tidak, sharing folder di Windows 10 hanya berlaku untuk jaringan lokal.
3. Apakah saya perlu menginstal perangkat lunak tambahan untuk melakukan sharing folder di Windows 10?
Tidak, fitur sharing folder sudah tersedia di Windows 10 dan tidak memerlukan instalasi perangkat lunak tambahan.
Kesimpulan
Dalam artikel ini, kita telah membahas cara sharing folder di Windows 10 secara terperinci. Sharing folder di Windows 10 dapat memudahkan kolaborasi antar pengguna di jaringan lokal dan memastikan keamanan file dengan mengatur tingkat akses. Meskipun memiliki kekurangan, sharing folder di Windows 10 tetap menjadi pilihan yang baik untuk berbagi file di jaringan lokal. Jika Anda mencari alternatif, Anda dapat menggunakan aplikasi pihak ketiga seperti Dropbox atau Google Drive. Semoga artikel ini bermanfaat bagi Anda yang ingin mempelajari cara sharing folder di Windows 10.