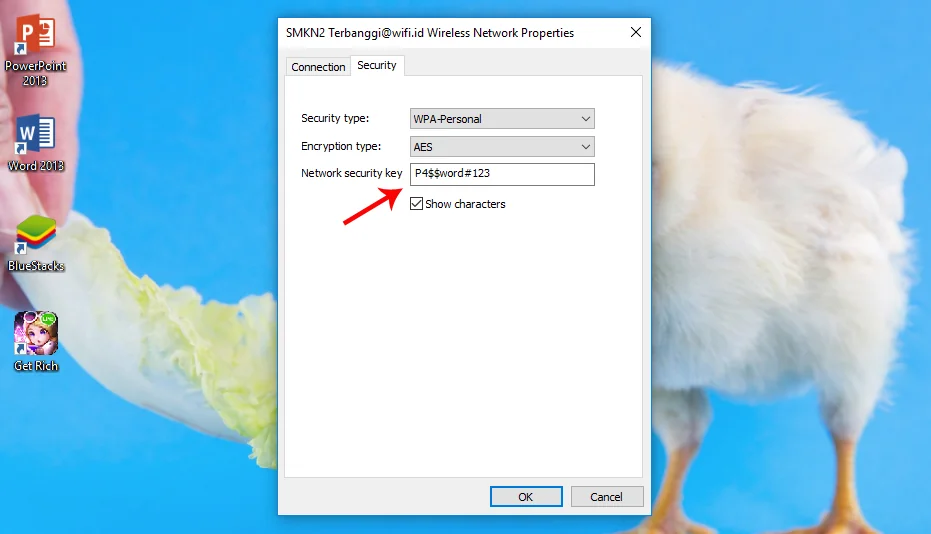Salam pembaca! Jika Anda menggunakan Windows 10 dan pernah terhubung ke jaringan Wi-Fi tertentu, mungkin ada saat-saat ketika Anda perlu melihat password Wi-Fi tersebut. Jangan khawatir, dalam artikel ini kami akan memberikan panduan lengkap tentang cara melihat password Wi-Fi di Windows 10. Mari kita mulai!
1. Melihat Password Wifi Melalui Pengaturan Windows
Jika Anda ingin melihat password Wi-Fi yang telah Anda gunakan sebelumnya pada Windows 10, Anda bisa melakukannya melalui pengaturan Windows. Berikut adalah langkah-langkahnya:
- Buka menu Start dan klik ikon Pengaturan (ikon roda gigi).
- Pilih menu “Jaringan & Internet”.
- Pada bagian kiri jendela, klik “Wi-Fi”.
- Pada bagian kanan jendela, klik “Pengaturan adapter lainnya”.
- Akan muncul daftar jaringan Wi-Fi yang pernah Anda gunakan. Klik kanan pada jaringan yang ingin Anda lihat passwordnya.
- Pilih “Status”.
- Pada jendela baru yang muncul, klik “Tampilkan karakter” di bawah bagian “Keamanan jaringan”.
- Anda sekarang dapat melihat password Wi-Fi yang tersembunyi.
Kelebihan metode ini adalah Anda dapat melihat password Wi-Fi yang pernah Anda gunakan sebelumnya dengan mudah melalui pengaturan Windows. Namun, kekurangannya adalah Anda hanya dapat melihat password untuk jaringan Wi-Fi yang pernah terhubung sebelumnya pada perangkat Windows 10 yang sama.
2. Melihat Password Wifi Menggunakan Command Prompt
Jika Anda ingin melihat password Wi-Fi yang sedang terhubung pada Windows 10, Anda dapat menggunakan Command Prompt. Berikut adalah langkah-langkahnya:
- Buka Command Prompt dengan hak akses administrator. Anda dapat melakukannya dengan mengklik kanan pada tombol Start dan memilih “Command Prompt (Admin)”.
- Ketik perintah “netsh wlan show profile” (tanpa tanda kutip) dan tekan Enter.
- Akan muncul daftar nama-nama jaringan Wi-Fi yang pernah terhubung pada perangkat Anda. Catat nama jaringan yang ingin Anda lihat passwordnya.
- Ketik perintah “netsh wlan show profile name=[nama jaringan] key=clear” (tanpa tanda kutip dan ganti [nama jaringan] dengan nama jaringan yang ingin Anda lihat passwordnya) dan tekan Enter.
- Pada bagian “Kunci Konten”, Anda akan melihat password Wi-Fi yang sedang terhubung.
Kelebihan metode ini adalah Anda dapat melihat password Wi-Fi yang sedang terhubung pada perangkat Windows 10 dengan cepat menggunakan Command Prompt. Namun, kekurangannya adalah Anda hanya dapat melihat password untuk jaringan yang sedang terhubung pada perangkat yang sama.
3. Alternatif Lain untuk Melihat Password Wifi di Windows 10
Selain metode di atas, ada alternatif lain yang dapat Anda coba untuk melihat password Wi-Fi di Windows 10. Salah satunya adalah menggunakan aplikasi pihak ketiga seperti “WiFi Password Revealer” atau “WirelessKeyView”. Aplikasi-aplikasi ini secara otomatis akan menampilkan password Wi-Fi yang tersimpan dalam sistem Anda.
Namun, perlu diingat bahwa penggunaan aplikasi pihak ketiga membutuhkan izin administrator dan dapat dianggap sebagai risiko keamanan. Pastikan Anda hanya mengunduh dan menggunakan aplikasi yang terpercaya.
Tabel: Cara Melihat Password Wifi Windows 10
| No. | Metode | Kelebihan | Kekurangan |
|---|---|---|---|
| 1. | Melalui Pengaturan Windows | Mudah digunakan, melihat password Wi-Fi yang pernah terhubung sebelumnya. | Hanya berlaku untuk jaringan yang pernah terhubung pada perangkat yang sama. |
| 2. | Menggunakan Command Prompt | Cepat, melihat password Wi-Fi yang sedang terhubung. | Hanya berlaku untuk jaringan yang sedang terhubung pada perangkat yang sama. |
| 3. | Alternatif Lain | Beragam aplikasi pihak ketiga tersedia. | Risiko keamanan, membutuhkan izin administrator. |
FAQ (Pertanyaan Umum)
Q: Apakah saya perlu izin administrator untuk melihat password Wi-Fi di Windows 10?
A: Ya, Anda perlu izin administrator untuk melihat password Wi-Fi di Windows 10 menggunakan Command Prompt atau aplikasi pihak ketiga.
Q: Apakah semua jaringan Wi-Fi dapat dilihat passwordnya di Windows 10?
A: Tidak, Anda hanya dapat melihat password untuk jaringan Wi-Fi yang pernah terhubung sebelumnya atau sedang terhubung pada perangkat Windows 10 yang sama.
Kesimpulan
Dalam artikel ini, kami telah menjelaskan tiga metode berbeda untuk melihat password Wi-Fi di Windows 10. Anda dapat menggunakan pengaturan Windows, Command Prompt, atau aplikasi pihak ketiga. Setiap metode memiliki kelebihan dan kekurangannya sendiri. Pastikan untuk menggunakan metode yang sesuai dengan kebutuhan Anda dan mengikuti langkah-langkah dengan hati-hati. Semoga panduan ini bermanfaat dan membantu Anda dalam melihat password Wi-Fi di Windows 10!