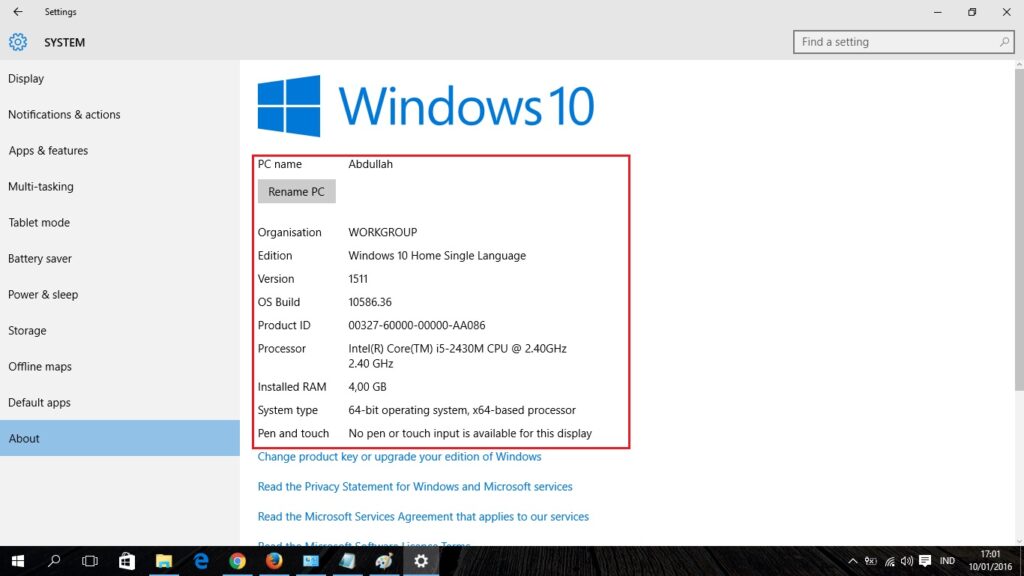Salam pembaca! Windows adalah sistem operasi yang paling populer di dunia, digunakan oleh jutaan orang di seluruh dunia. Namun, tidak semua orang tahu versi Windows yang mereka gunakan. Jika Anda ingin mengetahui versi Windows yang sedang Anda gunakan, artikel ini akan memberikan panduan lengkap tentang cara mengeceknya. Mari kita mulai!
1. Melalui Pengaturan Sistem
Cara pertama dan paling mudah untuk mengecek versi Windows Anda adalah melalui pengaturan sistem. Berikut adalah langkah-langkahnya:
- Buka menu Start dan pilih “Settings”.
- Pilih opsi “System”.
- Pada panel kiri, pilih “About”.
- Scroll ke bawah hingga Anda menemukan informasi tentang versi Windows Anda.
Kelebihan metode ini adalah kemudahannya. Anda tidak perlu menggunakan perintah atau perangkat lunak tambahan. Namun, kekurangannya adalah jika Anda tidak terbiasa dengan pengaturan sistem, mungkin Anda akan kesulitan menemukan informasi yang Anda cari.
2. Menggunakan Perintah “winver”
Jika Anda lebih suka menggunakan perintah, Anda dapat menggunakan perintah “winver” untuk mengecek versi Windows Anda. Berikut adalah langkah-langkahnya:
- Tekan tombol “Windows + R” untuk membuka jendela “Run”.
- Ketik “winver” (tanpa tanda kutip) dan tekan Enter.
- Sebuah jendela akan muncul dengan informasi lengkap tentang versi Windows Anda.
Kelebihan menggunakan perintah ini adalah kecepatannya. Anda dapat dengan cepat mengecek versi Windows Anda tanpa harus mencari-cari di pengaturan sistem. Namun, kekurangannya adalah jika Anda tidak terbiasa dengan perintah, Anda mungkin akan kesulitan.
3. Melalui Registry Editor
Metode berikutnya adalah melalui Registry Editor. Berikut adalah langkah-langkahnya:
- Tekan tombol “Windows + R” untuk membuka jendela “Run”.
- Ketik “regedit” (tanpa tanda kutip) dan tekan Enter.
- Pada panel kiri, buka folder “HKEY_LOCAL_MACHINE”.
- Buka folder “SOFTWARE”.
- Buka folder “Microsoft”.
- Buka folder “Windows NT”.
- Klik dua kali pada kunci “CurrentVersion”.
- Anda akan melihat informasi tentang versi Windows Anda.
Kelebihan menggunakan Registry Editor adalah Anda dapat melihat informasi yang lebih detail tentang versi Windows Anda. Namun, kekurangannya adalah jika Anda tidak berhati-hati saat mengedit registry, Anda dapat merusak sistem operasi Anda.
4. Menggunakan Command Prompt
Metode terakhir yang akan kita bahas adalah menggunakan Command Prompt. Berikut adalah langkah-langkahnya:
- Buka Command Prompt dengan cara menekan tombol “Windows + R”, ketik “cmd” (tanpa tanda kutip), dan tekan Enter.
- Ketik perintah “systeminfo” (tanpa tanda kutip) dan tekan Enter.
- Anda akan melihat informasi lengkap tentang sistem Anda, termasuk versi Windows.
Kelebihan menggunakan Command Prompt adalah Anda dapat melihat informasi yang lengkap tentang sistem Anda. Namun, kekurangannya adalah jika Anda tidak terbiasa dengan Command Prompt, mungkin Anda akan kesulitan.
Alternatif Lain
Selain metode di atas, ada juga alternatif lain untuk mengecek versi Windows Anda. Anda dapat menggunakan perangkat lunak pihak ketiga seperti “Belarc Advisor” atau “Speccy” untuk mendapatkan informasi yang lebih rinci tentang sistem Anda.
Tabel Informasi Cara Mengecek Windows Berapa
| Metode | Kelebihan | Kekurangan |
|---|---|---|
| Pengaturan Sistem | Mudah digunakan | Mungkin sulit ditemukan bagi pemula |
| Perintah “winver” | Cepat dan mudah | Membutuhkan pengetahuan perintah |
| Registry Editor | Informasi yang lebih detail | Risiko merusak sistem jika tidak hati-hati |
| Command Prompt | Informasi yang lengkap | Membutuhkan pengetahuan Command Prompt |
FAQ
1. Apa itu versi Windows?
Versi Windows adalah nomor atau nama yang menunjukkan rilis atau edisi dari sistem operasi Windows yang Anda gunakan. Contoh versi Windows adalah Windows 10, Windows 8, atau Windows 7.
2. Apakah semua versi Windows memiliki cara yang sama untuk mengeceknya?
Ya, semua versi Windows memiliki metode yang sama untuk mengecek versi mereka. Namun, tampilan pengaturan atau perintah mungkin sedikit berbeda antara versi yang satu dengan yang lain.
Kesimpulan
Mengetahui versi Windows yang Anda gunakan sangat penting untuk memastikan kompatibilitas perangkat lunak dan pembaruan sistem yang tepat. Dalam artikel ini, kami telah menjelaskan empat metode yang berbeda untuk mengecek versi Windows Anda, yaitu melalui pengaturan sistem, perintah “winver”, Registry Editor, dan Command Prompt. Setiap metode memiliki kelebihan dan kekurangannya sendiri. Pilihlah metode yang paling sesuai dengan preferensi dan pengetahuan Anda. Jika Anda mengalami kesulitan, jangan ragu untuk mencari bantuan tambahan. Semoga artikel ini bermanfaat!