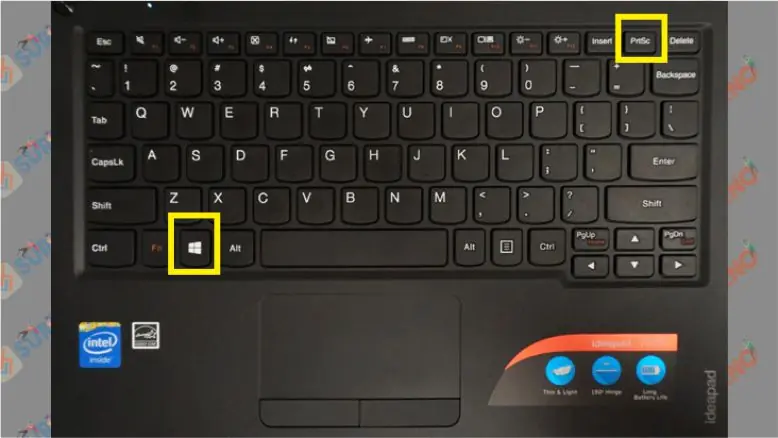Salam pembaca! Apakah Anda sedang mencari cara untuk mengambil screenshot di laptop Asus Anda yang menggunakan sistem operasi Windows 10? Jika iya, Anda berada di tempat yang tepat. Dalam artikel ini, kami akan memberikan panduan lengkap tentang cara melakukan screenshot di laptop Asus dengan mudah dan cepat. Mari kita mulai!
1. Menggunakan Tombol Print Screen
Metode pertama yang dapat Anda gunakan untuk mengambil screenshot di laptop Asus Anda adalah dengan menggunakan tombol Print Screen. Tombol ini biasanya terletak di bagian atas keyboard, dekat dengan tombol F12. Berikut adalah langkah-langkahnya:
- Buka tampilan atau halaman yang ingin Anda screenshot.
- Pastikan tampilan tersebut sudah sesuai dengan yang Anda inginkan.
- Tekan tombol Print Screen di keyboard Anda.
- Buka program pengedit gambar seperti Paint.
- Paste gambar yang telah Anda screenshot dengan menekan tombol Ctrl + V.
- Simpan gambar dengan format yang Anda inginkan.
Kelebihan menggunakan metode ini adalah kesederhanaannya. Anda tidak perlu mengunduh atau menginstal aplikasi tambahan. Namun, kekurangannya adalah Anda perlu melakukan langkah tambahan untuk menyimpan dan mengedit gambar.
2. Menggunakan Tombol Windows + Print Screen
Metode kedua yang dapat Anda gunakan adalah dengan menggunakan kombinasi tombol Windows + Print Screen. Metode ini memungkinkan Anda untuk langsung menyimpan screenshot ke folder gambar tanpa perlu menggunakan program pengedit gambar. Berikut adalah langkah-langkahnya:
- Buka tampilan atau halaman yang ingin Anda screenshot.
- Pastikan tampilan tersebut sudah sesuai dengan yang Anda inginkan.
- Tekan tombol Windows + Print Screen di keyboard Anda secara bersamaan.
- Gambar screenshot akan otomatis disimpan di folder “Gambar” dengan nama “Screenshot” dengan format PNG.
Kelebihan menggunakan metode ini adalah kemudahan dalam menyimpan screenshot tanpa perlu menggunakan program pengedit gambar tambahan. Namun, kekurangannya adalah Anda tidak dapat melakukan pengeditan langsung pada gambar sebelum menyimpannya.
…
Alternatif Lain: Menggunakan Aplikasi Pihak Ketiga
Selain menggunakan metode bawaan pada laptop Asus Windows 10, Anda juga dapat menginstal aplikasi pihak ketiga untuk mengambil screenshot. Salah satu aplikasi yang populer adalah Lightshot. Aplikasi ini memungkinkan Anda untuk mengambil screenshot dengan mudah, mengedit gambar, dan menyimpannya dalam berbagai format. Berikut adalah langkah-langkahnya:
- Unduh dan instal aplikasi Lightshot dari situs resminya.
- Buka tampilan atau halaman yang ingin Anda screenshot.
- Tekan tombol Print Screen di keyboard Anda.
- Pilih area yang ingin Anda screenshot dengan menggeser kursor Anda.
- Setelah memilih area, Anda dapat langsung mengedit gambar atau menyimpannya dengan format yang Anda inginkan.
Kelebihan menggunakan aplikasi pihak ketiga ini adalah fungsionalitas yang lebih lengkap, seperti kemampuan untuk melakukan pengeditan gambar secara langsung. Namun, kekurangannya adalah Anda perlu mengunduh dan menginstal aplikasi tambahan.
Tabel: Cara Screenshot Laptop Asus Windows 10
| Metode | Langkah-langkah | Kelebihan | Kekurangan |
|---|---|---|---|
| Tombol Print Screen | 1. Buka tampilan yang ingin di-screenshot 2. Tekan Print Screen 3. Buka program pengedit gambar dan paste screenshot 4. Simpan gambar | – Sederhana dan tidak memerlukan aplikasi tambahan | – Membutuhkan langkah tambahan untuk mengedit dan menyimpan gambar |
| Tombol Windows + Print Screen | 1. Buka tampilan yang ingin di-screenshot 2. Tekan Windows + Print Screen 3. Gambar otomatis disimpan di folder “Gambar” | – Mudah dan langsung menyimpan screenshot ke folder gambar | – Tidak dapat melakukan pengeditan langsung pada gambar sebelum menyimpannya |
| Aplikasi Pihak Ketiga (Lightshot) | 1. Unduh dan instal aplikasi Lightshot 2. Buka tampilan yang ingin di-screenshot 3. Tekan Print Screen 4. Pilih area yang ingin di-screenshot 5. Edit dan simpan gambar | – Fungsionalitas yang lebih lengkap, termasuk pengeditan langsung pada gambar | – Memerlukan unduhan dan instalasi aplikasi tambahan |
FAQ
1. Apakah semua laptop Asus dengan Windows 10 memiliki cara yang sama untuk mengambil screenshot?
Tidak semua laptop Asus dengan Windows 10 memiliki cara yang sama untuk mengambil screenshot. Namun, langkah-langkah yang dijelaskan di atas umumnya berlaku untuk sebagian besar laptop Asus dengan Windows 10.
2. Apakah saya bisa mengedit gambar screenshot sebelum menyimpannya?
Jika Anda menggunakan metode tombol Print Screen atau tombol Windows + Print Screen, Anda tidak dapat melakukan pengeditan langsung pada gambar sebelum menyimpannya. Namun, jika Anda menggunakan aplikasi pihak ketiga seperti Lightshot, Anda dapat mengedit gambar sebelum menyimpannya.
Kesimpulan
Demikianlah panduan lengkap tentang cara screenshot di laptop Asus Windows 10. Anda dapat menggunakan metode bawaan seperti tombol Print Screen atau tombol Windows + Print Screen, atau menginstal aplikasi pihak ketiga seperti Lightshot. Setiap metode memiliki kelebihan dan kekurangan masing-masing. Pilihlah metode yang paling sesuai dengan kebutuhan Anda. Semoga artikel ini bermanfaat dan berhasil membantu Anda mengambil screenshot di laptop Asus Windows 10!