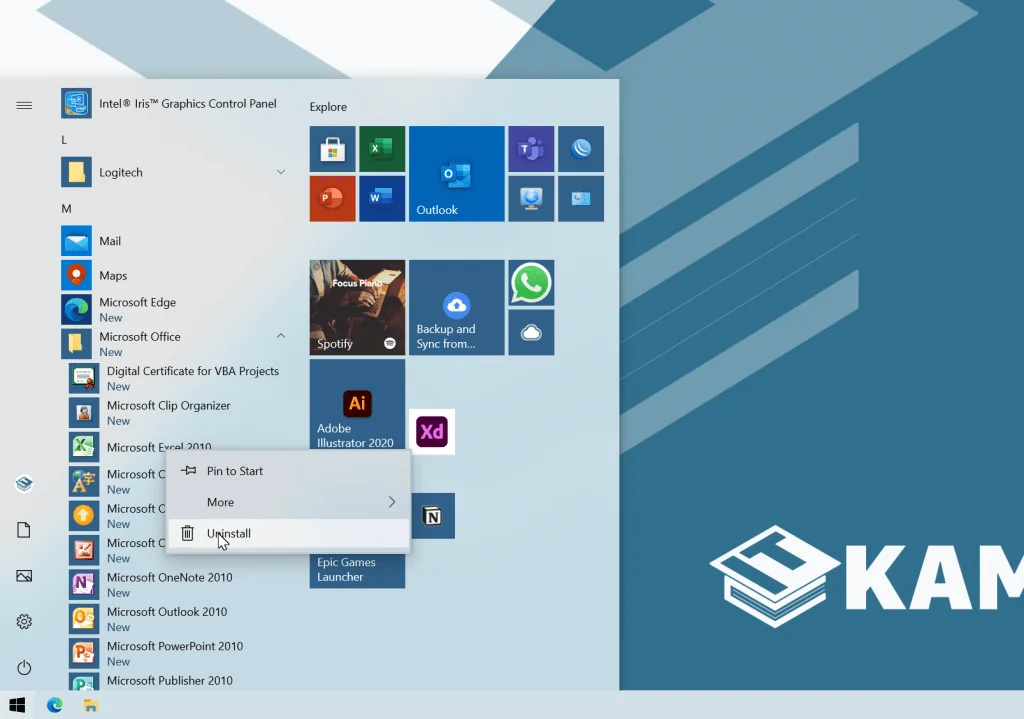Hello pembaca yang budiman, dalam artikel ini kami akan membahas secara detail mengenai cara uninstall aplikasi di laptop Windows 7. Uninstall aplikasi merupakan langkah yang penting dalam menjaga kinerja dan ruang penyimpanan laptop Anda. Dengan menghapus aplikasi yang tidak lagi dibutuhkan, Anda dapat mempercepat kinerja laptop dan meningkatkan efisiensi penggunaan ruang penyimpanan. Berikut ini adalah 10 sub judul yang akan kami bahas dalam artikel ini:
1. Membuka Control Panel
Langkah pertama yang harus Anda lakukan adalah membuka Control Panel. Anda dapat melakukannya dengan menekan tombol “Start” di pojok kiri bawah layar, kemudian pilih “Control Panel” dari menu yang muncul.
2. Memilih “Uninstall a program”
Setelah Anda membuka Control Panel, carilah opsi yang bertuliskan “Uninstall a program” dan klik pada opsi tersebut. Hal ini akan membuka jendela yang berisi daftar semua aplikasi yang terinstal di laptop Anda.
3. Menemukan aplikasi yang akan diuninstall
Pada jendela “Uninstall or change a program”, Anda akan melihat daftar lengkap semua aplikasi yang terinstal di laptop Anda. Cari aplikasi yang ingin Anda uninstall dari daftar ini.
4. Klik kanan pada aplikasi yang ingin diuninstall
Setelah Anda menemukan aplikasi yang ingin diuninstall, klik kanan pada aplikasi tersebut. Kemudian pilih opsi “Uninstall” dari menu konteks yang muncul.
5. Mengikuti petunjuk uninstall aplikasi
Setelah Anda memilih opsi “Uninstall”, biasanya akan muncul jendela atau proses uninstall aplikasi. Ikuti petunjuk yang muncul untuk menyelesaikan proses uninstallasi.
6. Konfirmasi uninstall aplikasi
Pada beberapa kasus, Anda mungkin akan diminta untuk mengkonfirmasi uninstallasi aplikasi. Pastikan untuk membaca pesan konfirmasi dengan cermat sebelum Anda mengklik “OK” atau “Uninstall”.
7. Menunggu proses uninstallasi selesai
Setelah Anda mengkonfirmasi uninstallasi, proses uninstallasi akan dimulai. Tunggu hingga proses tersebut selesai. Durasi proses uninstallasi akan bervariasi tergantung pada ukuran dan kompleksitas aplikasi yang diuninstall.
8. Menghapus sisa-sisa aplikasi
Setelah proses uninstallasi selesai, Anda dapat memilih untuk menghapus sisa-sisa aplikasi yang mungkin tertinggal di laptop Anda. Beberapa aplikasi akan meninggalkan folder atau file sisa setelah diuninstall. Anda dapat menggunakan fitur “Search” di Windows untuk mencari dan menghapus sisa-sisa aplikasi tersebut.
9. Restart laptop
Setelah Anda selesai menghapus aplikasi, disarankan untuk merestart laptop Anda. Restart akan membantu menghapus sisa-sisa aplikasi yang mungkin masih terjebak di sistem.
10. Verifikasi uninstallasi
Setelah laptop Anda menyala kembali, pastikan untuk memeriksa apakah aplikasi yang Anda uninstall telah benar-benar terhapus. Buka menu “Start” dan cari aplikasi yang telah diuninstall. Jika aplikasi tersebut tidak muncul dalam hasil pencarian, berarti proses uninstallasi telah berhasil.
Kelebihan dan Kekurangan
Uninstall aplikasi di laptop Windows 7 memiliki beberapa kelebihan dan kekurangan. Kelebihannya adalah:
- Meningkatkan kinerja laptop dengan mengurangi beban aplikasi yang tidak dibutuhkan.
- Meningkatkan ruang penyimpanan dengan menghapus aplikasi yang tidak terpakai.
- Mengurangi kemungkinan konflik antara aplikasi yang terinstal.
Namun, ada juga beberapa kekurangan dalam proses uninstallasi aplikasi di laptop Windows 7:
- Terdapat risiko menghapus aplikasi penting yang dapat menyebabkan masalah pada sistem.
- Beberapa aplikasi mungkin meninggalkan sisa-sisa yang sulit dihapus secara manual.
Alternatif Lain
Selain menggunakan Control Panel, Anda juga dapat menggunakan aplikasi pihak ketiga untuk uninstall aplikasi di laptop Windows 7. Beberapa aplikasi populer termasuk Revo Uninstaller, IObit Uninstaller, dan GeekUninstaller. Aplikasi-aplikasi ini memiliki fitur tambahan yang dapat membantu Anda menghapus sisa-sisa aplikasi secara lebih efektif.
Tabel Informasi Lengkap
| No. | Tahapan | Deskripsi |
|---|---|---|
| 1 | Membuka Control Panel | Langkah pertama dalam uninstall aplikasi di laptop Windows 7. |
| 2 | Memilih “Uninstall a program” | Membuka jendela yang berisi daftar aplikasi terinstal. |
| 3 | Menemukan aplikasi yang akan diuninstall | Mencari aplikasi yang ingin dihapus dari daftar aplikasi. |
| 4 | Klik kanan pada aplikasi yang ingin diuninstall | Menggunakan menu konteks untuk memilih opsi “Uninstall”. |
| 5 | Mengikuti petunjuk uninstall aplikasi | Menyelesaikan proses uninstallasi sesuai dengan instruksi yang muncul. |
| 6 | Konfirmasi uninstall aplikasi | Mengkonfirmasi penghapusan aplikasi jika diminta. |
| 7 | Menunggu proses uninstallasi selesai | Menunggu hingga aplikasi dihapus sepenuhnya dari laptop. |
| 8 | Menghapus sisa-sisa aplikasi | Mencari dan menghapus sisa-sisa aplikasi yang mungkin masih ada. |
| 9 | Restart laptop | Merestart laptop untuk menghapus sisa-sisa aplikasi yang terjebak di sistem. |
| 10 | Verifikasi uninstallasi | Memeriksa apakah aplikasi telah benar-benar terhapus setelah restart. |
FAQ tentang Uninstall Aplikasi di Laptop Windows 7
1. Apakah uninstall aplikasi akan menghapus data pengguna?
Tidak, uninstall aplikasi hanya akan menghapus file aplikasi itu sendiri. Data pengguna seperti dokumen atau pengaturan biasanya tetap aman setelah uninstall.
2. Bisakah saya mengembalikan aplikasi yang telah diuninstall?
Iya, Anda dapat mengembalikan aplikasi yang telah diuninstall dengan menginstal ulang aplikasi tersebut dari sumber aslinya atau melalui file instalasi yang Anda simpan.
3. Apakah saya perlu uninstall aplikasi yang tidak lagi digunakan?
Ya, disarankan untuk uninstall aplikasi yang tidak lagi digunakan guna mengoptimalkan kinerja dan ruang penyimpanan laptop Anda.
4. Apakah saya perlu memeriksa tanda tangan digital aplikasi sebelum uninstall?
Tidak, kebanyakan aplikasi yang sah akan memiliki tanda tangan digital yang valid. Namun, jika Anda meragukan keaslian aplikasi, Anda dapat memeriksanya secara manual dengan melakukan pencarian online tentang aplikasi tersebut atau dengan menggunakan antivirus untuk memeriksa keamanannya sebelum melakukan uninstall.
5. Apakah ada risiko menghapus aplikasi yang penting?
Ya, terdapat risiko menghapus aplikasi yang penting dan dapat menyebabkan masalah pada sistem. Sebelum melakukan uninstall, pastikan bahwa Anda mengetahui fungsi dan pentingnya aplikasi yang akan dihapus. Jika Anda ragu, sebaiknya tanyakan kepada ahli atau konsultan IT sebelum melanjutkan.
Kesimpulan
Menghapus aplikasi yang tidak lagi digunakan merupakan langkah penting dalam menjaga kinerja dan ruang penyimpanan laptop Windows 7. Dalam artikel ini, kami telah menjelaskan langkah-langkah detail tentang cara uninstall aplikasi di laptop Windows 7 melalui Control Panel. Kami juga menyebutkan beberapa kelebihan dan kekurangan dari proses uninstallasi ini. Selain itu, kami juga memberikan alternatif lain seperti penggunaan aplikasi pihak ketiga untuk uninstall aplikasi. Terakhir, kami menyajikan tabel yang berisi informasi lengkap tentang langkah-langkah uninstall aplikasi di laptop Windows 7. Jika Anda memiliki pertanyaan lebih lanjut, silakan merujuk pada bagian FAQ. Semoga artikel ini bermanfaat dan membantu Anda dalam mengelola aplikasi di laptop Windows 7 Anda.
Salam,
Tim Tekno