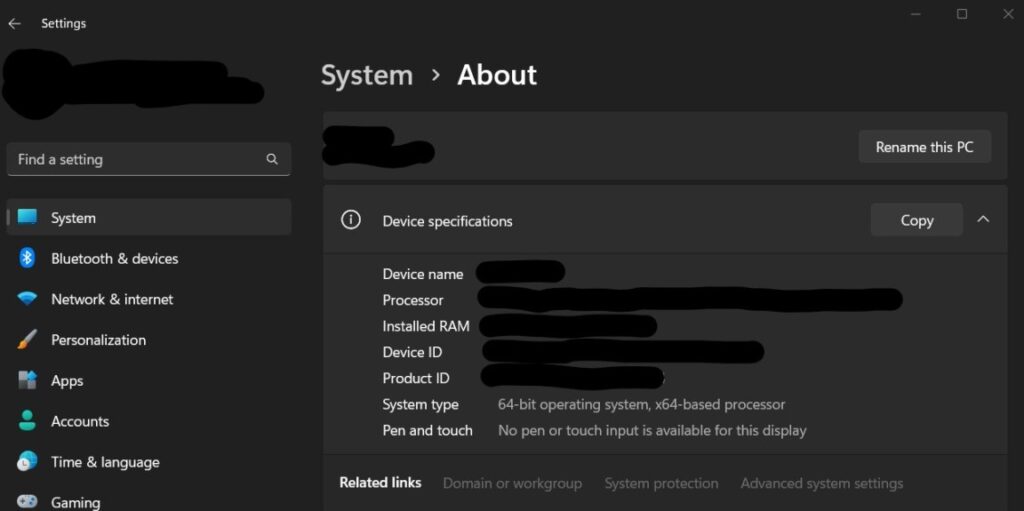Salam pembaca! Windows 10 adalah sistem operasi yang populer digunakan oleh banyak pengguna komputer di seluruh dunia. Salah satu hal yang sering dilakukan oleh pengguna adalah mengecek spesifikasi PC mereka. Dalam artikel ini, kami akan membahas cara cek spek PC Windows 10 secara terperinci. Simaklah informasi berikut ini.
1. Menggunakan System Information
Salah satu cara termudah untuk mengecek spek PC Windows 10 adalah dengan menggunakan System Information. Caranya adalah sebagai berikut:
- Langkah pertama adalah membuka System Information. Anda dapat melakukannya dengan menekan tombol Windows + R, kemudian mengetik “msinfo32” dan menekan Enter.
- Jendela System Information akan terbuka. Di sini, Anda akan menemukan informasi lengkap tentang spesifikasi PC Anda, termasuk prosesor, RAM, kartu grafis, dan banyak lagi.
- Anda dapat menjelajahi informasi yang tersedia di berbagai tab, seperti “System Summary”, “Hardware Resources”, dan “Components”.
- Jika Anda ingin menyimpan informasi ini, Anda dapat menggunakan opsi “File” di bagian atas jendela System Information untuk menyimpan laporan dalam format teks.
Kelebihan dari menggunakan System Information adalah kemudahannya dan informasi yang lengkap. Namun, kekurangannya adalah tampilan yang kurang user-friendly.
2. Menggunakan Command Prompt
Alternatif lain untuk mengecek spek PC Windows 10 adalah dengan menggunakan Command Prompt. Berikut adalah langkah-langkahnya:
- Buka Command Prompt dengan cara menekan tombol Windows + R, kemudian mengetik “cmd” dan menekan Enter.
- Ketik perintah “systeminfo” tanpa tanda kutip dan tekan Enter.
- Anda akan melihat informasi lengkap tentang spesifikasi PC Anda, termasuk prosesor, RAM, kartu grafis, dan lainnya.
- Jika Anda ingin menyimpan informasi ini, Anda dapat menggunakan perintah “systeminfo > spek_pc.txt” tanpa tanda kutip. Ini akan menyimpan laporan dalam format teks dengan nama file “spek_pc.txt”.
Kelebihan dari menggunakan Command Prompt adalah kemudahannya dan informasi yang lengkap. Namun, kekurangannya adalah pengguna harus memiliki pengetahuan dasar tentang penggunaan Command Prompt.
3. Menggunakan Aplikasi Pihak Ketiga
Selain menggunakan System Information dan Command Prompt, Anda juga dapat menggunakan aplikasi pihak ketiga untuk mengecek spek PC Windows 10. Beberapa aplikasi populer termasuk CPU-Z, Speccy, dan HWiNFO. Berikut adalah langkah-langkah umum untuk menggunakan aplikasi ini:
- Unduh dan instal aplikasi pilihan Anda dari situs web resmi.
- Buka aplikasi tersebut.
- Anda akan melihat informasi lengkap tentang spesifikasi PC Anda.
- Anda juga dapat menjelajahi fitur tambahan yang disediakan oleh aplikasi ini, seperti memantau suhu CPU, kecepatan kipas, dan lainnya.
Kelebihan dari menggunakan aplikasi pihak ketiga adalah tampilan yang lebih user-friendly dan fitur tambahan yang bermanfaat. Namun, kekurangannya adalah beberapa aplikasi mungkin berbayar atau mengandung iklan.
4. Alternatif Lain
Ada beberapa alternatif lain yang dapat Anda coba untuk mengecek spek PC Windows 10. Salah satunya adalah dengan menggunakan perintah “dxdiag” di Command Prompt. Anda juga dapat melihat informasi spek PC melalui pengaturan sistem Windows 10 dengan mengikuti langkah-langkah berikut:
- Buka Pengaturan dengan cara menekan tombol Windows + I.
- Pilih opsi “Sistem”.
- Pada panel sebelah kiri, pilih “Tentang”.
- Anda akan melihat informasi lengkap tentang spesifikasi PC Anda di bagian kanan panel.
Selain itu, Anda juga dapat menggunakan aplikasi benchmark seperti Geekbench atau Cinebench untuk melakukan tes performa pada PC Anda.
Tabel Informasi
| Metode | Kelebihan | Kekurangan |
|---|---|---|
| System Information | Kemudahan penggunaan, informasi lengkap | Tampilan yang kurang user-friendly |
| Command Prompt | Kemudahan penggunaan, informasi lengkap | Membutuhkan pengetahuan tentang Command Prompt |
| Aplikasi Pihak Ketiga | Tampilan yang user-friendly, fitur tambahan | Beberapa aplikasi berbayar atau mengandung iklan |
FAQ
Berikut adalah beberapa pertanyaan umum tentang cara cek spek PC Windows 10:
1. Apakah semua metode di atas dapat digunakan pada semua PC dengan Windows 10?
Ya, semua metode di atas dapat digunakan pada semua PC dengan Windows 10.
2. Apakah informasi yang diperoleh melalui metode ini akurat?
Ya, informasi yang diperoleh melalui metode ini biasanya akurat. Namun, terkadang ada kemungkinan terjadi kesalahan atau ketidakakuratan.
3. Apakah ada biaya yang harus dibayarkan untuk menggunakan aplikasi pihak ketiga?
Tergantung pada aplikasi yang Anda pilih. Beberapa aplikasi mungkin berbayar atau menawarkan versi berbayar dengan fitur tambahan.
Kesimpulan
Dalam artikel ini, kami telah membahas cara cek spek PC Windows 10 dengan menggunakan System Information, Command Prompt, dan aplikasi pihak ketiga. Setiap metode memiliki kelebihan dan kekurangan masing-masing. Anda dapat memilih metode yang paling sesuai dengan preferensi Anda. Jangan lupa untuk melihat tabel informasi yang menyajikan perbandingan antara metode-metode tersebut. Semoga artikel ini bermanfaat bagi Anda dalam mengecek spek PC Windows 10 Anda.