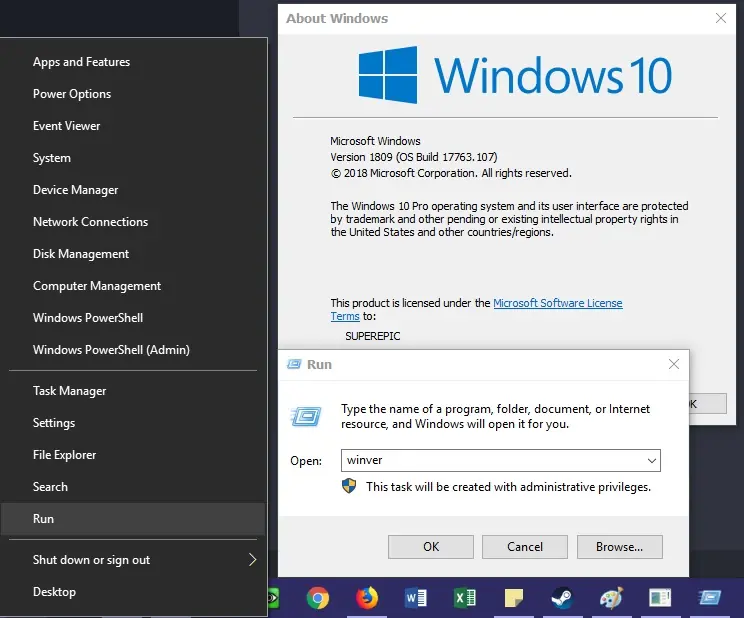Salam pembaca! Windows 10 adalah sistem operasi yang sangat populer dan banyak digunakan oleh pengguna di seluruh dunia. Tetapi, tahukah Anda cara mengecek versi Windows 10 yang Anda gunakan? Di artikel ini, kami akan memberikan panduan lengkap tentang cara melakukan pengecekan versi Windows 10, beserta kelebihan, kekurangan, dan alternatif lain yang mungkin Anda pertimbangkan. Mari kita mulai!
1. Melalui Pengaturan
Cara termudah untuk mengecek versi Windows 10 adalah melalui Pengaturan. Berikut langkah-langkahnya:
- Buka menu Start dan klik ikon “Pengaturan” (ikon roda gigi).
- Pilih opsi “Sistem”.
- Pada panel kiri, klik “Tentang”.
- Pada bagian kanan, Anda akan melihat informasi tentang versi Windows 10 yang Anda gunakan.
Kelebihan dari metode ini adalah kemudahannya. Anda dapat dengan cepat mengecek versi Windows 10 tanpa perlu menggunakan perintah atau mengunduh aplikasi tambahan. Namun, kekurangannya adalah Anda hanya dapat melihat versi Windows 10 yang terpasang tanpa informasi yang lebih detail.
2. Menggunakan Perintah “winver”
Jika Anda lebih suka menggunakan perintah, Anda dapat mengecek versi Windows 10 dengan menggunakan perintah “winver”. Berikut langkah-langkahnya:
- Buka jendela “Run” dengan menekan tombol Windows + R.
- Ketik “winver” (tanpa tanda petik) dan tekan Enter.
- Jendela “Tentang Windows” akan muncul, menampilkan informasi lengkap tentang versi Windows 10 yang Anda gunakan.
Kelebihan dari metode ini adalah Anda dapat melihat informasi yang lebih detail tentang versi Windows 10, termasuk nomor build dan informasi lainnya. Namun, kekurangannya adalah Anda perlu menggunakan perintah dan membuka jendela tambahan.
3. Menggunakan Aplikasi “System Information”
Jika Anda ingin melihat informasi yang lebih rinci tentang sistem Anda, Anda dapat menggunakan aplikasi “System Information”. Berikut langkah-langkahnya:
- Buka jendela “Run” dengan menekan tombol Windows + R.
- Ketik “msinfo32” (tanpa tanda petik) dan tekan Enter.
- Jendela “System Information” akan muncul, menampilkan informasi rinci tentang sistem Anda, termasuk versi Windows 10 yang terpasang.
Kelebihan dari metode ini adalah Anda dapat melihat informasi yang sangat detail tentang sistem Anda, termasuk informasi tentang hardware dan driver. Namun, kekurangannya adalah Anda perlu membuka aplikasi tambahan dan mencari informasi tersebut di dalamnya.
4. Melalui Command Prompt
Bagi pengguna yang lebih terbiasa dengan Command Prompt, Anda juga dapat mengecek versi Windows 10 melalui Command Prompt. Berikut langkah-langkahnya:
- Buka Command Prompt dengan cara menekan tombol Windows + X, lalu pilih “Command Prompt” atau “Command Prompt (Admin)”.
- Ketik perintah “ver” (tanpa tanda petik) dan tekan Enter.
- Command Prompt akan menampilkan informasi tentang versi Windows 10 yang terpasang.
Kelebihan dari metode ini adalah kemudahan akses bagi pengguna yang terbiasa menggunakan Command Prompt. Namun, kekurangannya adalah Anda perlu membuka jendela Command Prompt terpisah dan mengetik perintah.
5. Alternatif Lain
Selain metode di atas, ada beberapa alternatif lain yang dapat Anda gunakan untuk mengecek versi Windows 10:
- Menggunakan PowerShell: Anda dapat membuka PowerShell dan mengetik perintah “Get-ComputerInfo | Select-Object -ExpandProperty ‘OsVersion'” untuk mendapatkan informasi versi Windows 10.
- Menggunakan Registry Editor: Anda dapat membuka Registry Editor dengan menekan tombol Windows + R, lalu ketik “regedit” (tanpa tanda petik) dan tekan Enter. Cari kunci registri “HKEY_LOCAL_MACHINE\SOFTWARE\Microsoft\Windows NT\CurrentVersion” dan lihat nilai “ProductName” untuk mengetahui versi Windows 10.
Tabel: Cara Cek Versi Windows 10
| Metode | Kelebihan | Kekurangan |
|---|---|---|
| Melalui Pengaturan | Kemudahan akses | Tidak memberikan informasi detail |
| Menggunakan Perintah “winver” | Informasi yang lebih detail | Perlu menggunakan perintah |
| Menggunakan Aplikasi “System Information” | Informasi yang sangat detail | Perlu membuka aplikasi tambahan |
| Melalui Command Prompt | Kemudahan akses bagi pengguna Command Prompt | Perlu membuka jendela Command Prompt terpisah |
FAQ
Berikut beberapa pertanyaan yang sering diajukan tentang cara cek versi Windows 10:
1. Mengapa penting mengecek versi Windows 10?
Mengecek versi Windows 10 penting untuk memastikan Anda menggunakan versi terbaru dan mendapatkan pembaruan keamanan serta fitur terbaru dari Microsoft.
2. Apa perbedaan antara versi Windows 10 dan nomor build?
Versi Windows 10 mengacu pada rilis utama sistem operasi, sedangkan nomor build mengacu pada pembaruan dan perbaikan yang dirilis secara berkala oleh Microsoft.
3. Apakah saya bisa meng-upgrade versi Windows 10?
Ya, Anda dapat meng-upgrade versi Windows 10 Anda ke versi yang lebih baru jika tersedia. Anda dapat melakukannya melalui Pengaturan atau menggunakan Media Creation Tool yang disediakan oleh Microsoft.
4. Bagaimana cara mengetahui versi Windows 10 yang saya gunakan jika tidak dapat mengakses sistem?
Jika Anda tidak dapat mengakses sistem Windows 10, Anda dapat melihat versi Windows 10 yang terpasang melalui layar login. Pilih opsi “Lainnya” dan klik “Tentang” untuk melihat informasi versi Windows 10.
5. Apakah versi Windows 10 berpengaruh terhadap kompatibilitas perangkat lunak?
Ya, beberapa perangkat lunak mungkin memerlukan versi Windows 10 yang spesifik atau lebih baru untuk berfungsi dengan baik. Pastikan perangkat lunak yang Anda gunakan kompatibel dengan versi Windows 10 yang Anda miliki.
6. Bagaimana cara saya memperbarui versi Windows 10?
Anda dapat memperbarui versi Windows 10 Anda melalui Pengaturan. Buka menu Start, pilih “Pengaturan”, lalu pilih opsi “Pembaruan & Keamanan” dan klik “Periksa Pembaruan”. Jika pembaruan tersedia, ikuti petunjuk untuk menginstalnya.
7. Apakah versi Windows 10 gratis?
Tergantung pada situasi Anda, perbaruan ke Windows 10 mungkin gratis. Jika Anda memiliki lisensi Windows 7 atau Windows 8.1 asli, Anda dapat meng-upgrade ke Windows 10 secara gratis selama periode penawaran upgrade gratis dari Microsoft.
8. Apakah versi Windows 10 akan mempengaruhi kinerja komputer saya?
Versi Windows 10 yang lebih baru sering kali menghadirkan perbaikan kinerja dan peningkatan keamanan. Namun, kinerja komputer Anda juga dipengaruhi oleh spesifikasi hardware dan perangkat lunak yang Anda gunakan. Pastikan komputer Anda memenuhi persyaratan sistem yang disarankan oleh Microsoft untuk menjalankan versi Windows 10 tertentu.
9. Apakah saya bisa kembali ke versi Windows sebelumnya setelah meng-upgrade ke Windows 10?
Setelah Anda meng-upgrade ke Windows 10, Microsoft menyediakan opsi untuk kembali ke versi sebelumnya dalam jangka waktu tertentu. Namun, setelah jangka waktu tersebut berakhir, Anda tidak dapat lagi kembali ke versi sebelumnya secara langsung. Pastikan Anda membuat salinan cadangan data penting sebelum melakukan upgrade untuk menghindari kehilangan data.
10. Apakah semua perangkat keras dan perangkat lunak kompatibel dengan Windows 10?
Sebagian besar perangkat keras dan perangkat lunak kompatibel dengan Windows 10. Namun, terkadang ada perangkat keras atau perangkat lunak tertentu yang memerlukan pembaruan driver atau pembaruan perangkat lunak untuk berfungsi dengan baik di Windows 10. Pastikan Anda memeriksa situs web produsen perangkat keras atau perangkat lunak untuk memastikan kompatibilitas dengan versi Windows 10 yang Anda gunakan.
Kesimpulan
Dalam artikel ini, kami telah menjelaskan beberapa metode untuk mengecek versi Windows 10, yaitu melalui Pengaturan, menggunakan perintah “winver”, aplikasi “System Information”, dan melalui Command Prompt. Kami juga memberikan alternatif lain seperti menggunakan PowerShell dan Registry Editor. Setiap metode memiliki kelebihan dan kekurangan masing-masing, jadi Anda dapat memilih metode yang paling sesuai dengan preferensi dan kebutuhan Anda.
Selain itu, kami juga menjawab beberapa pertanyaan umum tentang cara mengecek versi Windows 10, upgrade, kompatibilitas, dan pembaruan. Kami harap artikel ini memberikan panduan yang berguna bagi Anda dalam mengecek versi Windows 10 dan memahami lebih lanjut tentang sistem operasi yang Anda gunakan.
Terima kasih telah membaca artikel ini. Semoga informasi yang kami berikan bermanfaat bagi Anda. Jika Anda memiliki pertanyaan lebih lanjut, jangan ragu untuk menghubungi kami.