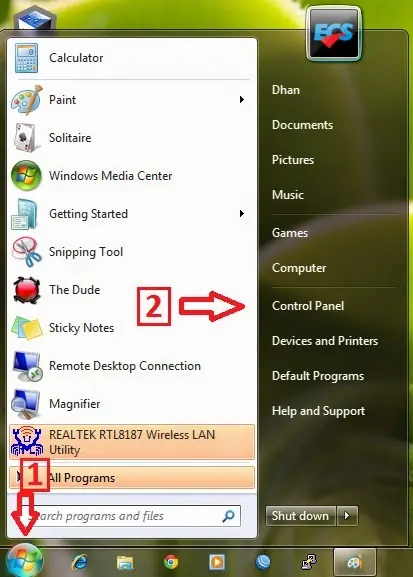Salam pembaca! Pada artikel ini, kami akan memberikan panduan lengkap tentang cara mengaktifkan wifi di komputer yang menggunakan sistem operasi Windows 7 Ultimate. Berikut adalah langkah-langkah yang perlu Anda ikuti:
1. Memeriksa Perangkat Keras Wifi
Langkah pertama yang harus Anda lakukan adalah memeriksa apakah perangkat keras wifi Anda sudah terpasang dengan benar di komputer. Anda dapat melakukannya dengan membuka “Device Manager” melalui Control Panel. Pastikan tidak ada tanda seru atau tanda tanya pada perangkat wifi Anda. Jika ada, perlu Anda perbaiki terlebih dahulu.
2. Mengaktifkan Wifi melalui Control Panel
Setelah memastikan perangkat keras wifi berfungsi, langkah berikutnya adalah mengaktifkan wifi melalui Control Panel. Buka Control Panel dan cari “Network and Sharing Center”. Di sini, Anda akan menemukan opsi “Change adapter settings”. Klik opsi ini untuk melihat daftar koneksi jaringan yang tersedia.
3. Mengaktifkan Wifi
Di dalam daftar koneksi jaringan, Anda akan melihat ikon wifi. Klik kanan pada ikon tersebut dan pilih opsi “Enable” untuk mengaktifkan wifi. Tunggu beberapa saat hingga komputer Anda terhubung ke jaringan wifi yang tersedia.
4. Mengatur Pengaturan Wifi
Setelah mengaktifkan wifi, Anda dapat mengatur pengaturan wifi dengan mengklik kanan ikon wifi dan memilih opsi “Properties”. Di sini, Anda dapat mengubah nama jaringan, mengatur keamanan, dan konfigurasi lainnya sesuai kebutuhan Anda.
5. Memperbarui Driver Wifi
Jika wifi masih belum berfungsi dengan baik setelah mengikuti langkah-langkah di atas, kemungkinan ada masalah dengan driver wifi Anda. Anda dapat memperbarui driver wifi dengan membuka “Device Manager” dan mencari perangkat wifi. Klik kanan pada perangkat tersebut dan pilih opsi “Update driver”. Pilih opsi untuk mencari pembaruan driver secara otomatis.
6. Memastikan Wifi Tidak Dinonaktifkan secara Fisik
Pastikan juga bahwa wifi pada komputer Anda tidak dinonaktifkan secara fisik. Beberapa laptop memiliki tombol khusus atau kombinasi tombol yang dapat mengaktifkan atau menonaktifkan wifi. Periksa apakah tombol tersebut dalam keadaan aktif.
7. Memeriksa Konektivitas Jaringan
Jika wifi tetap tidak berfungsi, coba periksa konektivitas jaringan Anda. Pastikan router wifi dalam keadaan menyala dan terhubung dengan internet. Anda juga dapat mencoba menghubungkan komputer Anda ke jaringan wifi lain untuk memastikan masalah bukan terletak pada jaringan Anda.
8. Memeriksa Firewall dan Antivirus
Kadang-kadang, firewall atau antivirus yang Anda gunakan dapat menghalangi koneksi wifi. Pastikan bahwa firewall atau antivirus Anda tidak memblokir akses wifi. Anda dapat mencoba menonaktifkan sementara firewall atau antivirus untuk melihat apakah masalahnya teratasi.
9. Memperbarui Sistem Operasi
Jika semua langkah di atas tidak berhasil, ada kemungkinan ada masalah dengan sistem operasi Windows 7 Ultimate Anda. Pastikan sistem operasi Anda diperbarui dengan pembaruan terbaru. Buka “Windows Update” melalui Control Panel dan periksa apakah ada pembaruan yang tersedia untuk diunduh dan diinstal.
10. Alternatif Lain
Jika semua langkah di atas tidak berhasil, Anda dapat mencoba alternatif lain untuk mengaktifkan wifi di komputer Windows 7 Ultimate. Salah satu alternatifnya adalah dengan menggunakan perangkat lunak pihak ketiga yang dapat mengelola koneksi wifi Anda dengan lebih baik. Beberapa perangkat lunak yang populer adalah Connectify, Virtual Router, atau MyPublicWifi.
Kesimpulan
Mengaktifkan wifi di komputer Windows 7 Ultimate sebenarnya cukup sederhana jika Anda mengikuti langkah-langkah yang tepat. Pastikan perangkat keras wifi terpasang dengan benar, aktifkan wifi melalui Control Panel, dan pastikan pengaturan wifi Anda sudah sesuai. Jika masih ada masalah, perbarui driver wifi, periksa konektivitas jaringan, dan pastikan tidak ada penghalang seperti firewall atau antivirus. Jika semua langkah ini tidak berhasil, Anda dapat mencoba alternatif lain seperti perangkat lunak pihak ketiga. Semoga panduan ini membantu Anda mengaktifkan wifi di komputer Windows 7 Ultimate Anda.
Tabel: Cara Mengaktifkan Wifi di Komputer Windows 7 Ultimate
| No. | Langkah |
|---|---|
| 1 | Memeriksa Perangkat Keras Wifi |
| 2 | Mengaktifkan Wifi melalui Control Panel |
| 3 | Mengaktifkan Wifi |
| 4 | Mengatur Pengaturan Wifi |
| 5 | Memperbarui Driver Wifi |
| 6 | Memastikan Wifi Tidak Dinonaktifkan secara Fisik |
| 7 | Memeriksa Konektivitas Jaringan |
| 8 | Memeriksa Firewall dan Antivirus |
| 9 | Memperbarui Sistem Operasi |
| 10 | Alternatif Lain |
FAQ
Q: Apakah langkah-langkah ini berlaku untuk semua versi Windows 7?
A: Ya, langkah-langkah ini dapat diterapkan untuk semua versi Windows 7, termasuk Windows 7 Ultimate.
Q: Apakah alternatif lain yang disebutkan dapat diandalkan?
A: Alternatif lain seperti perangkat lunak pihak ketiga dapat menjadi solusi jika masalah wifi tidak dapat diselesaikan dengan langkah-langkah yang disebutkan sebelumnya. Namun, perlu diingat bahwa penggunaan perangkat lunak pihak ketiga dapat mempengaruhi kinerja sistem Anda.
Penutup
Demikianlah panduan lengkap tentang cara mengaktifkan wifi di komputer Windows 7 Ultimate. Dengan mengikuti langkah-langkah ini, Anda akan dapat menggunakan koneksi wifi dengan lancar dan nyaman. Jika Anda mengalami kesulitan atau memiliki pertanyaan lebih lanjut, jangan ragu untuk menghubungi dukungan teknis atau mencari bantuan dari komunitas pengguna Windows. Selamat mencoba!