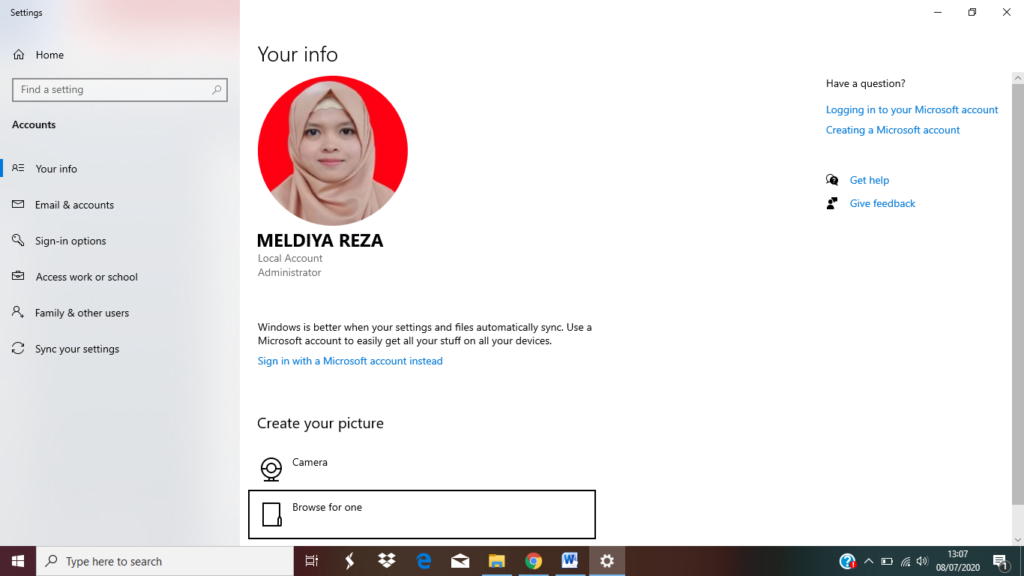Salam pembaca! Apakah Anda ingin mengganti nama laptop Windows 10 Anda? Jika iya, Anda berada di artikel yang tepat. Dalam artikel ini, kami akan memberikan panduan lengkap tentang cara mengganti nama laptop Windows 10 dengan langkah-langkah yang mudah diikuti. Jadi, mari kita mulai!
1. Buka Pengaturan
Langkah pertama yang perlu Anda lakukan adalah membuka pengaturan di laptop Windows 10 Anda. Anda dapat melakukannya dengan mengklik tombol “Start” di pojok kiri bawah layar Anda, kemudian pilih “Pengaturan” dari menu yang muncul.
2. Pilih Opsi “System”
Setelah Anda membuka pengaturan, cari dan klik opsi “System” di jendela pengaturan. Opsi ini biasanya memiliki ikon yang mirip dengan gambar laptop.
3. Pilih “About”
Setelah Anda memilih opsi “System”, gulir ke bawah hingga Anda menemukan opsi “About”. Klik opsi ini untuk melanjutkan proses penggantian nama laptop.
4. Klik “Rename PC”
Di halaman “About”, Anda akan melihat opsi “Rename PC”. Klik opsi ini untuk membuka jendela pengaturan penggantian nama laptop.
5. Masukkan Nama Baru
Sekarang saatnya untuk mengganti nama laptop Windows 10 Anda! Di jendela pengaturan penggantian nama laptop, masukkan nama baru yang ingin Anda gunakan. Pastikan nama yang Anda pilih sesuai dengan preferensi Anda.
6. Klik “Next”
Setelah Anda memasukkan nama baru, klik tombol “Next” untuk melanjutkan proses penggantian nama laptop.
7. Tunggu Proses Selesai
Selama proses penggantian nama laptop, komputer Anda akan memproses perubahan yang Anda buat. Tunggu beberapa saat hingga proses selesai.
8. Klik “Restart Now”
Setelah proses penggantian nama selesai, Anda akan melihat jendela yang memberi tahu Anda bahwa perubahan akan berlaku setelah Anda me-restart laptop. Klik tombol “Restart Now” untuk me-restart laptop Anda.
9. Verifikasi Perubahan
Setelah laptop Anda berhasil me-restart, periksa apakah nama laptop Windows 10 Anda telah berubah. Anda dapat melakukannya dengan membuka pengaturan lagi dan memeriksa bagian “About”.
10. Selesai!
Anda telah berhasil mengganti nama laptop Windows 10 Anda! Sekarang, laptop Anda memiliki nama baru yang sesuai dengan preferensi Anda.
Kelebihan
– Personalisasi: Mengganti nama laptop Windows 10 memungkinkan Anda untuk memberikan sentuhan personal pada perangkat Anda dengan memberikan nama yang unik dan berbeda.
– Identifikasi: Dengan mengganti nama laptop, Anda dapat dengan mudah mengidentifikasi perangkat Anda di jaringan yang sama dengan perangkat lain.
– Organisasi: Nama laptop yang unik dapat membantu Anda dalam mengorganisasi dan mengelompokkan perangkat Anda.
Kekurangan
– Konfigurasi ulang: Mengganti nama laptop Windows 10 dapat mempengaruhi beberapa pengaturan dan konfigurasi yang ada pada perangkat Anda. Pastikan untuk membuat cadangan data penting sebelum melakukan perubahan ini.
– Kompatibilitas: Beberapa aplikasi atau layanan mungkin terhubung dengan nama komputer Anda. Menggantinya dapat mempengaruhi koneksi dan kompatibilitas dengan aplikasi tersebut.
Selain menggunakan pengaturan bawaan Windows 10, Anda juga dapat mengganti nama laptop Windows 10 melalui Command Prompt. Berikut adalah langkah-langkahnya:
1. Buka Command Prompt
Buka menu “Start” dan ketik “Command Prompt” di kotak pencarian. Klik kanan pada “Command Prompt” yang muncul dan pilih “Run as administrator”.
2. Ketik Perintah
Ketik perintah berikut di Command Prompt: WMIC computersystem where caption='CurrentName' rename NewName. Gantilah ‘CurrentName’ dengan nama komputer saat ini dan ‘NewName’ dengan nama baru yang ingin Anda gunakan. Tekan Enter untuk menjalankan perintah.
3. Restart Laptop
Setelah perintah berhasil dijalankan, restart laptop Anda untuk melihat perubahan nama yang telah Anda buat.
| Langkah | Deskripsi |
|---|---|
| 1 | Buka Pengaturan |
| 2 | Pilih Opsi “System” |
| 3 | Pilih “About” |
| 4 | Klik “Rename PC” |
| 5 | Masukkan Nama Baru |
| 6 | Klik “Next” |
| 7 | Tunggu Proses Selesai |
| 8 | Klik “Restart Now” |
| 9 | Verifikasi Perubahan |
| 10 | Selesai! |
1. Apakah mengganti nama laptop Windows 10 akan menghapus data saya?
Tidak, mengganti nama laptop Windows 10 tidak akan menghapus data Anda. Namun, selalu disarankan untuk membuat cadangan data penting sebelum melakukan perubahan seperti ini.
2. Apakah saya perlu me-restart laptop setelah mengganti nama?
Ya, setelah mengganti nama laptop Windows 10, Anda perlu me-restart laptop Anda agar perubahan berlaku.
3. Bisakah saya mengganti nama laptop Windows 10 lebih dari sekali?
Ya, Anda dapat mengganti nama laptop Windows 10 sesuai keinginan Anda. Namun, pastikan untuk memilih nama yang sesuai dan tetap konsisten dengan preferensi Anda.
Kesimpulan
Mengganti nama laptop Windows 10 adalah proses yang mudah dan dapat dilakukan oleh siapa pun. Dalam artikel ini, kami telah menguraikan langkah-langkah yang jelas dan terperinci tentang cara mengganti nama laptop Windows 10 melalui pengaturan bawaan Windows 10. Selain itu, kami juga menyajikan alternatif lain menggunakan Command Prompt. Pastikan untuk memilih nama yang sesuai dengan preferensi Anda dan jangan lupa untuk membuat cadangan data penting sebelum melakukan perubahan ini. Semoga artikel ini bermanfaat bagi Anda!