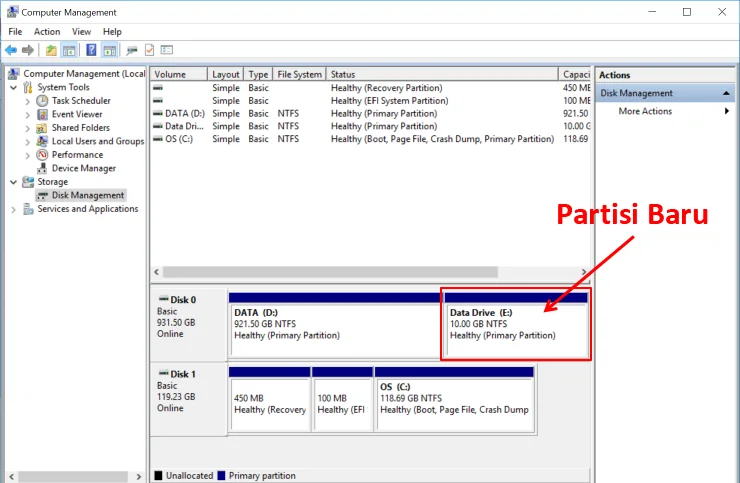Salam pembaca! Kali ini, kami akan membahas tentang cara partisi SSD pada sistem operasi Windows 10. Sebagai pengguna Windows 10, Anda mungkin perlu mempartisi SSD Anda untuk mengatur ruang penyimpanan agar lebih efisien. Dalam artikel ini, kami akan memberikan panduan langkah demi langkah tentang cara melakukannya. Mari kita mulai!
1. Persiapan Awal
Sebelum memulai proses partisi SSD, pastikan Anda memiliki cadangan data yang penting. Ini sangat penting untuk menghindari kehilangan data yang tidak diinginkan selama proses partisi. Anda juga harus memastikan bahwa SSD Anda memiliki ruang kosong yang cukup untuk mempartisinya.
2. Menggunakan Disk Management
Windows 10 dilengkapi dengan utilitas bernama Disk Management yang memungkinkan Anda untuk mempartisi SSD dengan mudah. Untuk mengakses Disk Management, ikuti langkah-langkah berikut:
- Klik kanan pada “Start” dan pilih “Disk Management” dari menu yang muncul.
- Pada jendela Disk Management, cari SSD yang ingin Anda partisi.
- Klik kanan pada SSD dan pilih “Shrink Volume”.
- Tentukan ukuran ruang yang ingin Anda partisi dan klik “Shrink”.
- Setelah itu, klik kanan pada ruang tidak teralokasi yang baru saja Anda buat dan pilih “New Simple Volume”.
- Ikuti petunjuk wizard untuk menyelesaikan proses partisi.
Kelebihan menggunakan Disk Management adalah bahwa itu adalah utilitas bawaan Windows 10 yang mudah diakses dan digunakan. Namun, kekurangannya adalah bahwa Anda hanya dapat membuat partisi dasar. Jika Anda ingin membuat partisi yang lebih kompleks, Anda mungkin perlu menggunakan utilitas pihak ketiga.
3. Menggunakan AOMEI Partition Assistant
Jika Anda membutuhkan partisi yang lebih kompleks atau ingin mengatur partisi dengan lebih fleksibel, Anda dapat menggunakan utilitas pihak ketiga seperti AOMEI Partition Assistant. Berikut adalah langkah-langkahnya:
- Unduh dan instal AOMEI Partition Assistant pada komputer Anda.
- Buka AOMEI Partition Assistant dan cari SSD yang ingin Anda partisi.
- Klik kanan pada SSD dan pilih “Resize Partition”.
- Tentukan ukuran ruang yang ingin Anda partisi dan klik “OK”.
- Klik kanan pada ruang tidak teralokasi yang baru saja Anda buat dan pilih “Create Partition”.
- Ikuti petunjuk wizard untuk menyelesaikan proses partisi.
AOMEI Partition Assistant menawarkan lebih banyak fitur dan fleksibilitas dalam mengatur partisi SSD Anda. Anda dapat membuat partisi yang lebih kompleks, menggabungkan atau membagi partisi yang ada, dan bahkan mentransfer sistem operasi. Namun, kekurangannya adalah Anda perlu mengunduh dan menginstal utilitas tambahan.
Alternatif Lain
Selain menggunakan Disk Management dan AOMEI Partition Assistant, ada beberapa alternatif lain yang dapat Anda pertimbangkan untuk mempartisi SSD di Windows 10. Beberapa di antaranya adalah:
- MiniTool Partition Wizard
- Paragon Partition Manager
- GParted
Setiap utilitas memiliki kelebihan dan kekurangannya masing-masing, jadi pastikan Anda melakukan penelitian lebih lanjut sebelum memilih yang sesuai dengan kebutuhan Anda.
Tabel: Cara Partisi SSD Windows 10
| No. | Langkah-langkah |
|---|---|
| 1 | Persiapan Awal |
| 2 | Menggunakan Disk Management |
| 3 | Menggunakan AOMEI Partition Assistant |
FAQ
Berikut adalah beberapa pertanyaan umum yang sering diajukan tentang cara partisi SSD di Windows 10:
1. Apakah partisi SSD dapat mempengaruhi kinerja sistem?
Partisi SSD yang baik dapat membantu meningkatkan kinerja sistem dengan mengatur dan mengoptimalkan ruang penyimpanan.
2. Apakah saya dapat mempartisi SSD tanpa kehilangan data?
Ya, Anda dapat mempartisi SSD tanpa kehilangan data dengan menggunakan utilitas yang tepat dan mengikuti langkah-langkah dengan hati-hati.
3. Berapa jumlah partisi maksimum yang dapat saya buat di SSD?
Jumlah partisi maksimum yang dapat Anda buat di SSD tergantung pada batasan dari sistem operasi dan utilitas yang Anda gunakan. Namun, sebagai rekomendasi umum, sebaiknya tidak membuat terlalu banyak partisi karena dapat mempengaruhi kinerja SSD.
Kesimpulan
Mempartisi SSD pada Windows 10 dapat membantu Anda mengatur dan mengoptimalkan ruang penyimpanan. Anda dapat menggunakan utilitas bawaan seperti Disk Management atau utilitas pihak ketiga seperti AOMEI Partition Assistant. Pastikan Anda memiliki cadangan data yang penting sebelum memulai proses partisi. Juga, pertimbangkan kelebihan dan kekurangan dari masing-masing utilitas sebelum memilih yang paling sesuai dengan kebutuhan Anda. Semoga panduan ini bermanfaat dan berhasil dalam mempartisi SSD Anda!