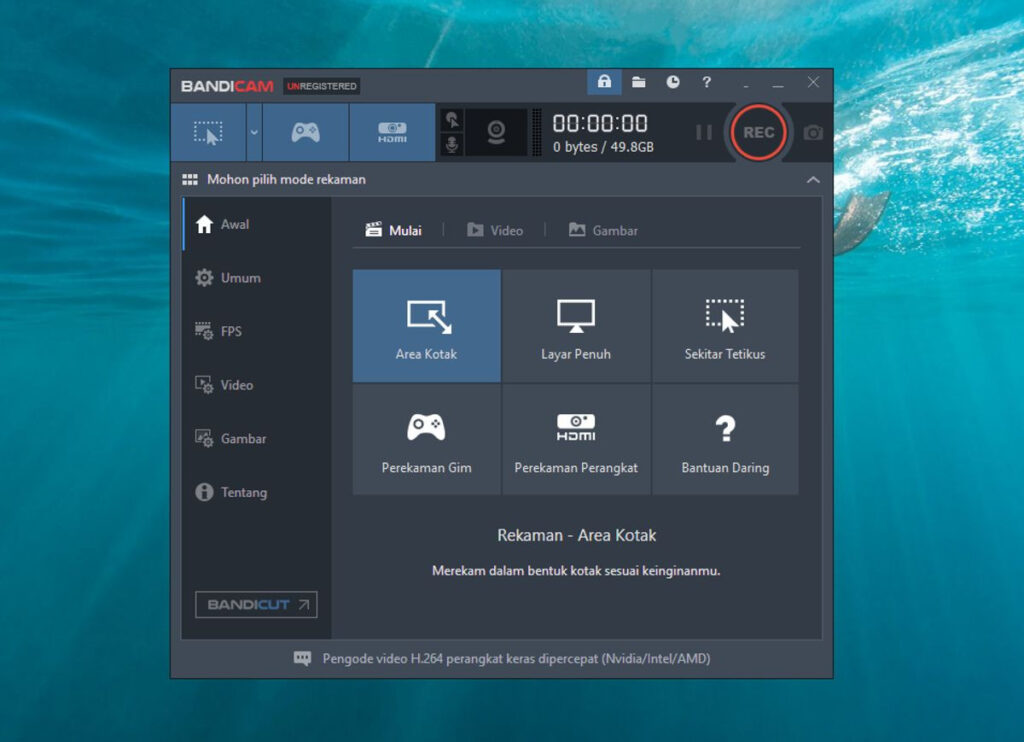Salam pembaca! Apakah Anda pernah ingin mengabadikan momen keren di layar komputer Anda? Atau mungkin Anda perlu mengambil tangkapan layar untuk keperluan pekerjaan atau sekadar berbagi informasi dengan orang lain? Dalam artikel ini, kami akan memberikan panduan lengkap tentang cara screenshot windows dengan berbagai metode yang tersedia. Mari kita mulai!
1. Menggunakan Tombol Print Screen
Metode pertama yang akan kita bahas adalah menggunakan tombol Print Screen pada keyboard Anda. Tombol ini biasanya terletak di sebelah kanan tombol F12. Untuk mengambil tangkapan layar seluruh tampilan layar, cukup tekan tombol Print Screen saja. Tangkapan layar akan disimpan di clipboard komputer Anda, dan Anda dapat menempelkannya ke program pengolah gambar seperti Paint atau Photoshop untuk mengeditnya.
Kelebihan:
- Mudah dilakukan dengan hanya menekan satu tombol.
- Tangkapan layar dapat diedit menggunakan berbagai program pengolah gambar.
Kekurangan:
- Tidak bisa mengambil tangkapan layar sebagian layar atau jendela aktif saja.
- Membutuhkan langkah tambahan untuk mengedit tangkapan layar.
2. Menggunakan Tombol Alt + Print Screen
Jika Anda hanya ingin mengambil tangkapan layar jendela aktif, Anda dapat menggunakan kombinasi tombol Alt + Print Screen. Caranya adalah dengan menekan tombol Alt dan kemudian menekan tombol Print Screen. Tangkapan layar jendela aktif akan disimpan di clipboard dan dapat diedit seperti sebelumnya.
Kelebihan:
- Menghemat waktu dan ruang penyimpanan dengan hanya mengambil tangkapan layar jendela aktif.
- Memudahkan dalam mengambil tangkapan layar saat bekerja dengan banyak jendela terbuka.
Kekurangan:
- Tidak dapat mengambil tangkapan layar seluruh tampilan layar.
- Membutuhkan langkah tambahan untuk mengedit tangkapan layar.
3. Menggunakan Tombol Windows + Print Screen
Metode selanjutnya adalah dengan menggunakan kombinasi tombol Windows + Print Screen. Ketika Anda menekan kedua tombol ini secara bersamaan, tangkapan layar seluruh tampilan layar akan secara otomatis disimpan di folder “Screenshots” di direktori gambar komputer Anda.
Kelebihan:
- Mudah dilakukan dengan hanya menekan dua tombol.
- Tangkapan layar langsung disimpan di folder khusus tanpa perlu langkah tambahan.
Kekurangan:
- Tidak dapat mengambil tangkapan layar jendela aktif saja.
- Membutuhkan pengecekan folder “Screenshots” untuk menemukan tangkapan layar yang diambil.
4. Menggunakan Snipping Tool
Jika Anda membutuhkan fleksibilitas lebih dalam mengambil tangkapan layar, Anda dapat menggunakan Snipping Tool yang sudah terpasang di Windows. Snipping Tool memungkinkan Anda untuk memilih area spesifik yang ingin diambil tangkapan layarnya.
Kelebihan:
- Dapat mengambil tangkapan layar sebagian layar atau jendela aktif sesuai kebutuhan.
- Mendukung fitur anotasi yang memungkinkan Anda untuk menambahkan catatan atau menyorot area tertentu pada tangkapan layar.
Kekurangan:
- Membutuhkan langkah tambahan untuk membuka dan menggunakan Snipping Tool.
- Tidak memiliki fitur otomatis penyimpanan tangkapan layar ke folder khusus.
5. Alternatif Lain: Menggunakan Aplikasi Pihak Ketiga
Selain metode bawaan yang telah disebutkan di atas, Anda juga dapat menggunakan aplikasi pihak ketiga untuk mengambil tangkapan layar di Windows. Beberapa aplikasi populer seperti Lightshot, Greenshot, dan ShareX menawarkan fitur tambahan seperti pengeditan langsung, berbagi langsung ke platform media sosial, dan penjadwalan pengambilan tangkapan layar.
Kelebihan:
- Fitur tambahan yang tidak ada pada metode bawaan Windows.
- Memudahkan dalam mengedit dan berbagi tangkapan layar.
Kekurangan:
- Membutuhkan waktu tambahan untuk mengunduh dan menginstal aplikasi pihak ketiga.
- Beberapa aplikasi mungkin berbayar atau memiliki iklan yang mengganggu.
Tabel Perbandingan Metode Screenshot Windows
| Metode | Kelebihan | Kekurangan |
|---|---|---|
| Tombol Print Screen | Mudah dilakukan Tangkapan dapat diedit | Tidak bisa mengambil sebagian layar/jendela aktif Membutuhkan langkah tambahan untuk mengedit |
| Tombol Alt + Print Screen | Menghemat waktu dan ruang penyimpanan Mudah saat bekerja dengan banyak jendela | Tidak dapat mengambil seluruh tampilan layar Membutuhkan langkah tambahan untuk mengedit |
| Tombol Windows + Print Screen | Mudah dilakukan Tangkapan langsung disimpan | Tidak dapat mengambil jendela aktif saja Mencari tangkapan layar di folder “Screenshots” |
| Snipping Tool | Dapat mengambil sebagian layar/jendela aktif Fitur anotasi yang berguna | Membutuhkan langkah tambahan untuk membuka tool Tidak ada fitur otomatis penyimpanan |
| Aplikasi Pihak Ketiga | Fitur tambahan yang lengkap Mudah dalam mengedit dan berbagi | Membutuhkan waktu tambahan untuk mengunduh dan menginstal Beberapa aplikasi berbayar atau beriklan |
FAQ
Q: Bagaimana cara menyimpan tangkapan layar ke file gambar?
A: Setelah mengambil tangkapan layar menggunakan salah satu metode di atas, Anda dapat menempelkannya ke program pengolah gambar seperti Paint atau Photoshop. Kemudian, Anda dapat menyimpannya sebagai file gambar dengan memilih opsi “Simpan” atau “Save” di menu program tersebut.
Q: Bisakah saya mengambil tangkapan layar hanya pada satu jendela yang aktif?
A: Ya, Anda dapat menggunakan kombinasi tombol Alt + Print Screen untuk mengambil tangkapan layar jendela aktif saja.
Q: Apakah tangkapan layar akan disimpan secara otomatis?
A: Itu tergantung pada metode yang Anda gunakan. Metode menggunakan tombol Print Screen atau Alt + Print Screen akan menyimpan tangkapan layar di clipboard komputer Anda, sedangkan metode menggunakan tombol Windows + Print Screen akan menyimpannya di folder “Screenshots” secara otomatis.
Kesimpulan
Mengambil tangkapan layar di Windows dapat dilakukan dengan berbagai metode yang tersedia, seperti menggunakan tombol Print Screen, Alt + Print Screen, tombol Windows + PrintScreen, Snipping Tool, atau aplikasi pihak ketiga. Setiap metode memiliki kelebihan dan kekurangan masing-masing. Metode menggunakan tombol Print Screen atau Alt + Print Screen mudah dilakukan dengan hanya menekan tombol-tombol pada keyboard. Namun, metode ini tidak dapat mengambil tangkapan layar sebagian layar atau jendela aktif saja. Selain itu, membutuhkan langkah tambahan untuk mengedit tangkapan layar.
Metode menggunakan tombol Windows + Print Screen memungkinkan Anda untuk dengan mudah mengambil tangkapan layar seluruh tampilan layar. Tangkapan layar langsung disimpan di folder “Screenshots” tanpa perlu langkah tambahan. Namun, metode ini tidak dapat mengambil tangkapan layar jendela aktif saja.
Snipping Tool adalah pilihan yang baik jika Anda membutuhkan fleksibilitas lebih dalam mengambil tangkapan layar. Anda dapat memilih area spesifik yang ingin diambil tangkapan layarnya dan juga dapat menggunakan fitur anotasi untuk menambahkan catatan atau menyorot area tertentu pada tangkapan layar. Namun, Snipping Tool membutuhkan langkah tambahan untuk membukanya dan tidak memiliki fitur otomatis penyimpanan tangkapan layar ke folder khusus.
Jika Anda mencari fitur tambahan seperti pengeditan langsung, berbagi langsung ke platform media sosial, atau penjadwalan pengambilan tangkapan layar, Anda dapat menggunakan aplikasi pihak ketiga seperti Lightshot, Greenshot, atau ShareX. Namun, penggunaan aplikasi pihak ketiga membutuhkan waktu tambahan untuk mengunduh dan menginstal, dan beberapa aplikasi mungkin berbayar atau memiliki iklan yang mengganggu.
Dalam tabel perbandingan metode screenshot Windows, Anda dapat melihat kelebihan dan kekurangan masing-masing metode secara jelas. Hal ini dapat membantu Anda memilih metode yang sesuai dengan kebutuhan Anda.
Dalam kesimpulan, mengambil tangkapan layar di Windows dapat dilakukan dengan berbagai metode. Pilihlah metode yang sesuai dengan kebutuhan Anda, apakah itu mengambil seluruh tampilan layar, jendela aktif, atau area spesifik. Dengan mengikuti panduan ini, Anda akan dapat dengan mudah mengambil tangkapan layar yang diinginkan dan membagikannya dengan orang lain. Semoga artikel ini bermanfaat dan selamat mencoba!