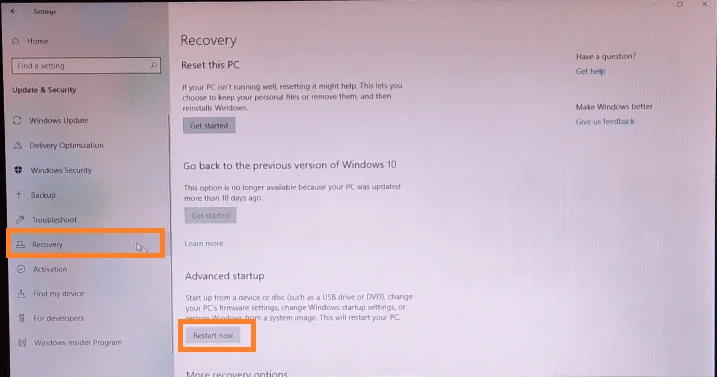Salam pembaca! Pada artikel ini, kita akan membahas secara terperinci tentang cara setting BIOS Windows 10. BIOS (Basic Input Output System) adalah perangkat lunak yang terletak di dalam motherboard komputer dan berfungsi sebagai jembatan antara sistem operasi dan perangkat keras. Dengan melakukan setting BIOS yang tepat, Anda dapat mengoptimalkan kinerja komputer Anda. Berikut adalah 10 langkah untuk melakukan setting BIOS pada Windows 10.
1. Masuk ke BIOS
Langkah pertama adalah masuk ke BIOS. Untuk melakukannya, restart komputer Anda dan tekan tombol yang ditunjukkan pada layar saat komputer baru saja menyala. Tombol yang digunakan untuk masuk ke BIOS berbeda-beda tergantung pada merek dan model komputer Anda. Beberapa tombol yang sering digunakan adalah F2, F10, atau Del. Setelah Anda berhasil masuk ke BIOS, Anda akan melihat tampilan menu utama.
Setelah masuk ke BIOS, Anda dapat menggunakan tombol panah di keyboard untuk menavigasi menu. Biasanya, tombol panah kanan dan kiri digunakan untuk memilih menu, tombol panah atas dan bawah digunakan untuk memilih opsi dalam menu, dan tombol Enter digunakan untuk mengakses opsi yang dipilih.
3. Mengatur Tanggal dan Waktu
Langkah selanjutnya adalah mengatur tanggal dan waktu. Pilih menu yang berkaitan dengan pengaturan tanggal dan waktu, biasanya terletak di bawah menu “Peripherals” atau “Advanced”. Masukkan tanggal dan waktu yang benar sesuai dengan lokasi Anda.
4. Mengatur Boot Priority
Setting boot priority memungkinkan Anda untuk memilih perangkat yang akan digunakan untuk booting sistem operasi. Menu yang bertanggung jawab atas pengaturan ini biasanya bernama “Boot” atau “Boot Configuration”. Pilih perangkat yang ingin Anda jadikan prioritas booting, misalnya hard drive atau USB drive, dan atur urutan prioritasnya.
5. Mengatur Password BIOS
Jika Anda ingin meningkatkan keamanan komputer Anda, Anda dapat mengatur password BIOS. Pilih menu yang berkaitan dengan pengaturan keamanan, biasanya bernama “Security” atau “System Security”. Setelah itu, atur password sesuai dengan keinginan Anda. Pastikan untuk mengingat password yang Anda buat, karena jika tidak, Anda mungkin tidak dapat mengakses BIOS di masa depan.
6. Mengatur Overclocking
Jika Anda ingin meningkatkan performa komputer Anda, Anda dapat mencoba melakukan overclocking pada komponen tertentu, seperti CPU atau RAM. Namun, overclocking harus dilakukan dengan hati-hati karena dapat menyebabkan kerusakan pada komponen jika tidak dilakukan dengan benar. Pilih menu yang berkaitan dengan overclocking, biasanya bernama “Advanced” atau “Performance”, dan ikuti petunjuk yang diberikan.
7. Mengatur Power Management
Pada menu power management, Anda dapat mengatur berbagai opsi yang berkaitan dengan pengelolaan daya komputer. Anda dapat mengatur waktu hibernasi, waktu layar mati, dan lain-lain. Pilih menu yang berkaitan dengan power management, biasanya bernama “Power” atau “Power Management”. Sesuaikan pengaturan sesuai dengan kebutuhan Anda.
8. Mengatur Peripheral Devices
Pada menu peripheral devices, Anda dapat mengatur opsi yang berkaitan dengan perangkat tambahan seperti keyboard, mouse, atau printer. Pilih menu yang berkaitan dengan peripheral devices, biasanya bernama “Peripherals” atau “Devices”. Anda dapat mengaktifkan atau menonaktifkan perangkat tambahan, atau melakukan pengaturan lainnya sesuai dengan kebutuhan Anda.
9. Mengatur Secure Boot
Secure Boot adalah fitur yang dirancang untuk mencegah booting sistem operasi yang tidak sah atau tidak terpercaya. Pilih menu yang berkaitan dengan Secure Boot, biasanya bernama “Security” atau “System Security”. Aktifkan Secure Boot jika Anda ingin meningkatkan keamanan komputer Anda.
10. Menyimpan dan Keluar
Setelah Anda selesai melakukan setting BIOS, pastikan untuk menyimpan perubahan yang Anda buat sebelum keluar dari BIOS. Pilih opsi “Save and Exit” atau “Exit” dan konfirmasikan perubahan yang ingin disimpan. Komputer Anda akan restart dan perubahan yang Anda buat akan diterapkan.
Kesimpulan
Dalam artikel ini, kita telah membahas secara terperinci tentang cara setting BIOS Windows 10. Dengan melakukan setting BIOS yang tepat, Anda dapat mengoptimalkan kinerja komputer Anda sesuai dengan kebutuhan Anda. Namun, perlu diingat bahwa melakukan setting BIOS dengan tidak hati-hati dapat menyebabkan kerusakan pada komponen komputer Anda. Jadi, pastikan untuk mengikuti petunjuk dengan teliti dan berhati-hati saat melakukan setting BIOS.
Alternatif Lain untuk Cara Setting BIOS Windows 10
Selain melalui BIOS, ada juga alternatif lain untuk melakukan setting BIOS pada Windows 10. Salah satunya adalah melalui aplikasi utilitas sistem, seperti “Advanced SystemCare” atau “CCleaner”. Aplikasi ini dapat memberikan antarmuka yang lebih mudah digunakan untuk melakukan setting BIOS. Namun, perlu diingat bahwa penggunaan aplikasi pihak ketiga dapat memiliki risiko keamanan. Pastikan untuk mengunduh aplikasi dari sumber yang terpercaya dan lakukan penelitian terlebih dahulu sebelum menggunakannya.
| Sub Judul | Penjelasan | Kelebihan | Kekurangan |
|---|---|---|---|
| Masuk ke BIOS | Langkah untuk masuk ke BIOS saat komputer baru menyala |
|
|
| Navigasi dalam BIOS | Langkah untuk menavigasi menu dalam BIOS menggunakan tombol panah di keyboard |
|
|
FAQ
1. Apa itu BIOS?
BIOS (Basic Input Output System) adalah perangkat lunak yang terletak di dalam motherboard komputer dan berfungsi sebagai jembatan antara sistem operasi dan perangkat keras.
2. Apa fungsi BIOS dalam komputer?
BIOS memiliki beberapa fungsi, antara lain mengatur booting sistem operasi, mengatur pengaturan dasar komputer, dan mengoptimalkan kinerja komputer.
3. Bagaimana cara masuk ke BIOS pada Windows 10?
Untuk masuk ke BIOS pada Windows 10, restart komputer dan tekan tombol yang ditunjukkan pada layar saat komputer baru saja menyala. Tombol yang digunakan untuk masuk ke BIOS berbeda-beda tergantung pada merek dan model komputer Anda.
4. Apa risiko yang terkait dengan setting BIOS?
Jika setting BIOS dilakukan dengan tidak hati-hati, dapat menyebabkan kerusakan pada komponen komputer. Oleh karena itu, penting untuk mengikuti petunjuk dengan teliti dan berhati-hati saat melakukan setting BIOS.
5. Apa itu overclocking dalam setting BIOS?
Overclocking adalah proses meningkatkan kecepatan clock pada komponen seperti CPU atau RAM di atas batasan yang telah ditetapkan oleh produsen. Hal ini dapat meningkatkan performa komputer, namun juga dapat menyebabkan peningkatan suhu dan risiko kerusakan komponen jika tidak dilakukan dengan benar.
6. Apa itu Secure Boot dalam setting BIOS?
Secure Boot adalah fitur yang dirancang untuk mencegah booting sistem operasi yang tidak sah atau tidak terpercaya. Dengan mengaktifkan Secure Boot, hanya sistem operasi yang telah ditandatangani digital oleh pihak yang dipercaya yang dapat di-boot oleh komputer.
7. Apa alternatif lain untuk melakukan setting BIOS pada Windows 10?
Selain melalui BIOS, ada juga alternatif lain untuk melakukan setting BIOS pada Windows 10. Salah satunya adalah melalui aplikasi utilitas sistem, seperti “Advanced SystemCare” atau “CCleaner”. Aplikasi ini dapat memberikan antarmuka yang lebih mudah digunakan untuk melakukan setting BIOS. Namun, perlu diingat bahwa penggunaan aplikasi pihak ketiga dapat memiliki risiko keamanan. Pastikan untuk mengunduh aplikasi dari sumber yang terpercaya dan lakukan penelitian terlebih dahulu sebelum menggunakannya.
Penutup
Pada artikel ini, kita telah membahas cara setting BIOS Windows 10 secara terperinci. Setting BIOS yang tepat dapat membantu Anda mengoptimalkan kinerja komputer Anda sesuai dengan kebutuhan Anda. Namun, perlu diingat bahwa melakukan setting BIOS dengan tidak hati-hati dapat menyebabkan kerusakan pada komponen komputer. Jadi, pastikan untuk mengikuti petunjuk dengan teliti dan berhati-hati saat melakukan setting BIOS.