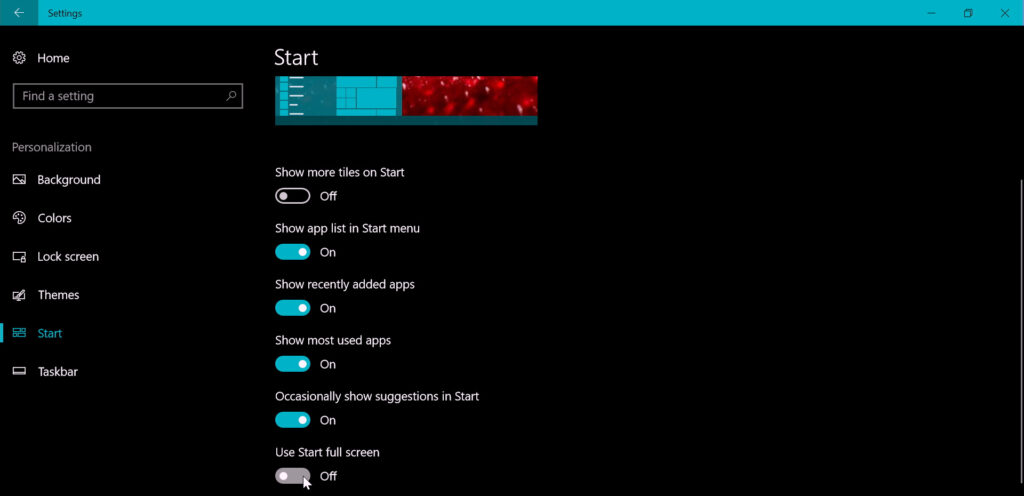Sub Judul 1: Menggunakan Tombol F11
Salam kepada pembaca setia! Apakah Anda sering bekerja dengan Windows 10 dan ingin tahu cara menggunakan mode layar penuh (full screen) dengan cepat? Jika ya, artikel ini akan memberikan panduan lengkap tentang cara melakukan hal tersebut. Mari kita mulai dengan cara yang paling sederhana, yaitu menggunakan tombol F11 pada keyboard Anda.
Tombol F11 adalah tombol fungsi yang sering digunakan untuk memperbesar tampilan layar pada banyak aplikasi, termasuk browser web seperti Google Chrome dan Mozilla Firefox. Untuk masuk ke mode layar penuh pada Windows 10, cukup buka aplikasi atau program yang ingin Anda tampilkan dalam mode tersebut, kemudian tekan tombol F11. Ini akan mengubah tampilan menjadi layar penuh, memaksimalkan penggunaan ruang layar Anda.
Kelebihan menggunakan tombol F11 adalah kemudahan dan kecepatan akses. Anda dapat dengan cepat masuk ke mode layar penuh hanya dengan menekan satu tombol. Namun, kekurangannya adalah tombol F11 tidak berfungsi di semua aplikasi atau program, terutama jika aplikasi tersebut tidak mendukung mode layar penuh. Selain itu, jika Anda ingin keluar dari mode layar penuh, Anda harus kembali menekan tombol F11.
Sub Judul 2: Menggunakan Pengaturan Aplikasi
Selain menggunakan tombol F11, Windows 10 juga menyediakan opsi untuk masuk ke mode layar penuh melalui pengaturan aplikasi. Setiap aplikasi mungkin memiliki pengaturan yang sedikit berbeda, tetapi umumnya Anda dapat mencari opsi “Layar Penuh” atau “Full Screen” di menu pengaturan aplikasi.
Untuk menggunakan opsi ini, buka aplikasi yang ingin Anda tampilkan dalam mode layar penuh, kemudian cari pengaturan aplikasi. Biasanya, Anda dapat mengakses pengaturan aplikasi dengan mengklik ikon “Gear” atau “Tiga Garis” yang terletak di pojok kanan atas jendela aplikasi. Setelah Anda masuk ke pengaturan, cari opsi “Layar Penuh” atau “Full Screen” dan aktifkan opsi tersebut. Ini akan mengubah tampilan aplikasi menjadi layar penuh.
Kelebihan menggunakan pengaturan aplikasi adalah Anda memiliki lebih banyak kontrol dan fleksibilitas dalam mengatur tampilan layar penuh. Anda dapat menyesuaikan pengaturan aplikasi sesuai dengan preferensi Anda. Namun, kekurangannya adalah setiap aplikasi memiliki pengaturan yang berbeda, sehingga Anda mungkin perlu mencari opsi “Layar Penuh” di setiap aplikasi yang ingin Anda tampilkan dalam mode tersebut.
Sub Judul 3: Menggunakan Shortcuts Windows
Selain tombol F11, Windows 10 juga menawarkan sejumlah pintasan keyboard yang dapat Anda gunakan untuk masuk ke mode layar penuh. Berikut adalah beberapa pintasan yang dapat Anda gunakan:
| Pintasan | Deskripsi |
|---|---|
| Win + Shift + Enter | Masuk ke mode layar penuh pada aplikasi Universal Windows Platform (UWP) |
| Win + Ctrl + F | Masuk atau keluar dari mode layar penuh pada aplikasi Command Prompt |
| Win + Shift + F10 | Masuk atau keluar dari mode layar penuh pada aplikasi Windows Subsystem for Linux (WSL) |
Kelebihan menggunakan pintasan keyboard adalah kemudahan dan kecepatan akses. Anda dapat dengan cepat mengaktifkan mode layar penuh hanya dengan menekan beberapa tombol. Namun, kekurangannya adalah tidak semua aplikasi atau program mendukung pintasan ini. Selain itu, Anda perlu mengingat pintasan keyboard yang berbeda untuk setiap aplikasi atau program.
Sub Judul 4: Alternatif Lain
Selain metode yang telah dijelaskan di atas, ada beberapa alternatif lain yang dapat Anda coba untuk masuk ke mode layar penuh pada Windows 10. Berikut adalah beberapa alternatif yang mungkin berguna:
- Gunakan mode “Tablet Mode” pada Windows 10. Mode ini akan mengubah tampilan Windows 10 menjadi lebih mirip dengan antarmuka tablet, dengan tombol-tombol besar dan tampilan layar penuh.
- Gunakan aplikasi pihak ketiga yang dirancang khusus untuk masuk ke mode layar penuh. Ada banyak aplikasi yang tersedia di toko aplikasi Windows yang dapat membantu Anda dengan cepat beralih ke mode layar penuh.
- Gunakan pengaturan grafis pada driver kartu grafis Anda. Beberapa driver kartu grafis memiliki opsi untuk masuk ke mode layar penuh pada tingkat perangkat keras.
Pastikan untuk menguji setiap alternatif ini dan melihat mana yang paling sesuai dengan kebutuhan dan preferensi Anda.
Kesimpulan
Demikianlah panduan lengkap tentang cara full screen pada Windows 10. Anda dapat menggunakan tombol F11, pengaturan aplikasi, pintasan keyboard, atau mencoba alternatif lain untuk masuk ke mode layar penuh. Setiap metode memiliki kelebihan dan kekurangan masing-masing. Pilihlah metode yang sesuai dengan preferensi dan kebutuhan Anda. Semoga artikel ini bermanfaat bagi Anda dalam mengoptimalkan penggunaan Windows 10 Anda!