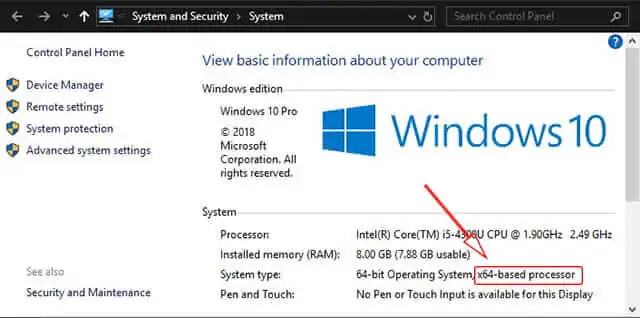Hello! Selamat datang di artikel kami tentang cara melihat bit Windows 10. Windows 10 adalah sistem operasi yang populer digunakan di banyak perangkat komputer. Dalam artikel ini, kami akan memberikan panduan lengkap tentang bagaimana Anda dapat dengan mudah melihat bit Windows 10 pada perangkat Anda. Tanpa berlama-lama lagi, mari kita mulai!
1. Melalui Pengaturan Windows
Salah satu cara termudah untuk melihat bit Windows 10 adalah melalui Pengaturan Windows. Berikut adalah langkah-langkahnya:
- Buka Pengaturan Windows dengan mengklik ikon Start di pojok kiri bawah dan memilih ikon Pengaturan (ikon roda gigi).
- Pilih opsi “Sistem” dari menu Pengaturan.
- Pada menu Sistem, pilih opsi “Tentang” di sebelah kiri.
- Di bagian kanan jendela, Anda akan melihat informasi tentang perangkat Anda. Di bawah judul “Spesifikasi perangkat”, Anda akan melihat informasi tentang tipe sistem, yang akan memberi tahu Anda apakah Windows 10 Anda berjalan pada 32-bit atau 64-bit.
Kelebihan menggunakan metode ini adalah kemudahannya. Pengaturan Windows mudah diakses dan informasi yang Anda butuhkan dapat ditemukan dengan cepat.
Namun, kekurangannya adalah Anda perlu melakukan beberapa langkah untuk mencapai informasi ini. Jika Anda tidak terbiasa dengan pengaturan Windows, Anda mungkin membutuhkan sedikit waktu untuk menemukan informasinya.
2. Melalui System Information
Metode lain untuk melihat bit Windows 10 adalah melalui System Information. Berikut adalah langkah-langkahnya:
- Tekan tombol Windows + R untuk membuka jendela “Run”.
- Ketik “msinfo32” (tanpa tanda kutip) dan tekan Enter.
- Jendela System Information akan terbuka. Di bawah “System Summary”, Anda akan melihat informasi tentang “System Type”, yang akan memberi tahu Anda apakah Windows 10 Anda berjalan pada 32-bit atau 64-bit.
Kelebihan menggunakan metode ini adalah kemudahan akses. Anda dapat dengan cepat membuka System Information dengan menggunakan kombinasi tombol Windows + R, dan informasi yang Anda butuhkan akan terlihat dengan jelas.
Salah satu kekurangannya adalah bahwa langkah-langkah ini mungkin tidak terlalu intuitif bagi pengguna yang tidak terbiasa dengan jendela “Run”. Selain itu, jika Anda tidak tahu persis apa yang Anda cari, Anda mungkin kesulitan menemukan informasinya di jendela System Information.
3. Melalui Command Prompt
Metode lain untuk melihat bit Windows 10 adalah melalui Command Prompt. Berikut adalah langkah-langkahnya:
- Buka Command Prompt dengan menekan tombol Windows + R, ketik “cmd” (tanpa tanda kutip), dan tekan Enter.
- Pada jendela Command Prompt, ketik “wmic os get osarchitecture” (tanpa tanda kutip) dan tekan Enter.
- Anda akan melihat informasi tentang tipe sistem Anda. Jika hasilnya adalah “32-bit” atau “64-bit”, itu berarti Windows 10 Anda berjalan pada bit tersebut.
Kelebihan menggunakan metode ini adalah fleksibilitasnya. Anda dapat membuka Command Prompt dengan cepat dan informasi yang Anda butuhkan dapat ditemukan dengan mudah.
Namun, kekurangannya adalah bahwa beberapa pengguna mungkin tidak terbiasa dengan Command Prompt atau tidak nyaman menggunakan antarmuka teks. Selain itu, jika Anda tidak tahu persis apa yang Anda cari, Anda mungkin kesulitan menemukan informasinya di Command Prompt.
Alternatif Lain untuk Melihat Bit Windows 10
Selain metode yang telah dijelaskan di atas, ada beberapa alternatif lain yang dapat Anda gunakan untuk melihat bit Windows 10:
- Melalui Registry Editor: Anda dapat membuka Registry Editor dengan menekan tombol Windows + R, ketik “regedit” (tanpa tanda kutip), dan tekan Enter. Navigasikan ke kunci registri “HKEY_LOCAL_MACHINE\SYSTEM\CurrentControlSet\Control\Session Manager\Environment” dan cari nilai “PROCESSOR_ARCHITECTURE” untuk mengetahui tipe sistem Anda.
- Melalui File Explorer: Buka File Explorer, klik kanan pada “This PC” atau “Computer”, pilih “Properties”, dan Anda akan melihat informasi tentang tipe sistem Anda di bawah judul “System”.
Tabel Informasi Cara Melihat Bit Windows 10
| Metode | Kelebihan | Kekurangan |
|---|---|---|
| Pengaturan Windows | Mudah diakses | Membutuhkan beberapa langkah |
| System Information | Kemudahan akses | Mungkin tidak intuitif bagi pengguna yang tidak terbiasa |
| Command Prompt | Fleksibilitas | Mungkin tidak nyaman untuk beberapa pengguna |
FAQ
Berikut adalah beberapa pertanyaan umum tentang cara melihat bit Windows 10:
1. Apa bedanya antara Windows 10 32-bit dan 64-bit?
Windows 10 32-bit dan 64-bit adalah versi sistem operasi yang berbeda. Versi 32-bit mendukung hingga 4GB RAM, sedangkan versi 64-bit dapat mendukung RAM yang lebih besar.
2. Bagaimana cara mengetahui bit Windows 10 jika saya menggunakan versi lama?
Metode yang telah dijelaskan di atas juga berlaku untuk versi Windows sebelumnya, seperti Windows 7 atau Windows 8. Anda dapat mengikuti langkah-langkah yang sama untuk melihat bit sistem operasi Anda.
3. Apakah saya dapat mengubah bit Windows 10?
Tidak, Anda tidak dapat mengubah bit Windows 10 secara langsung. Jika Anda ingin beralih dari versi 32-bit ke 64-bit, Anda perlu melakukan instalasi bersih sistem operasi dengan versi yang diinginkan.
Kesimpulan
Dalam artikel ini, kami telah membahas beberapa metode untuk melihat bit Windows 10, yaitu melalui Pengaturan Windows, System Information, dan Command Prompt. Setiap metode memiliki kelebihan dan kekurangan masing-masing. Jika Anda ingin informasi dengan cepat, Pengaturan Windows mungkin menjadi pilihan terbaik. Namun, jika Anda terbiasa dengan Command Prompt, itu juga dapat menjadi pilihan yang baik. Jangan lupa untuk memeriksa juga alternatif lain yang telah kami sebutkan. Semoga artikel ini bermanfaat dan membantu Anda dalam mengetahui bit Windows 10 pada perangkat Anda!