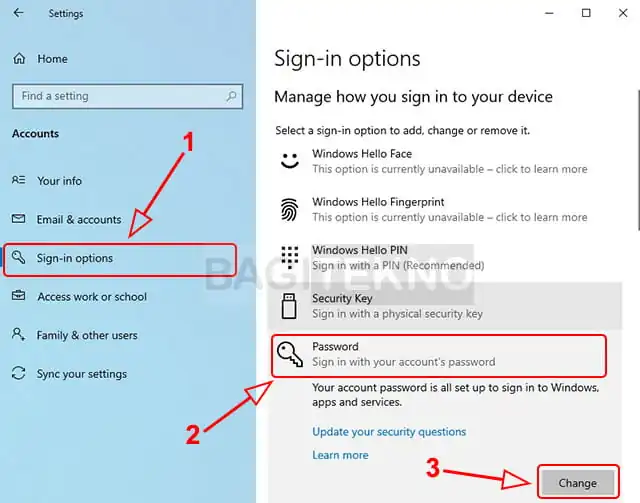Hello pembaca setia! Pada kesempatan kali ini, kami akan memberikan panduan lengkap tentang cara menonaktifkan password laptop Windows 10. Bagi Anda yang ingin menghilangkan langkah tambahan saat login ke laptop, artikel ini akan memberikan informasi yang Anda butuhkan. Jadi, simaklah dengan seksama!
1. Membuka Pengaturan Akun
Langkah pertama yang perlu Anda lakukan adalah membuka ‘Pengaturan’ di laptop Windows 10 Anda. Caranya adalah dengan mengeklik ikon ‘Start’ di pojok kiri bawah dan memilih ‘Pengaturan’.
2. Memilih Opsi ‘Akun’
Setelah masuk ke menu ‘Pengaturan’, Anda akan melihat berbagai opsi. Pilihlah opsi ‘Akun’ untuk melanjutkan.
3. Memilih Opsi ‘Opsi Masuk’
Selanjutnya, di menu ‘Akun’, pilihlah opsi ‘Opsi Masuk’ untuk mengatur pengaturan login laptop Windows 10 Anda.
4. Masuk menggunakan Password
Untuk mengubah pengaturan password, Anda harus memasukkan password saat ini untuk verifikasi. Setelah itu, Anda akan dialihkan ke menu ‘Opsi Masuk’.
5. Menghapus Password
Pada menu ‘Opsi Masuk’, Anda akan menemukan opsi ‘Ubah’ atau ‘Hapus’ yang terletak di bawah bagian ‘Kata Sandi’. Klik opsi tersebut untuk melanjutkan.
6. Verifikasi Identitas
Untuk mengkonfirmasi bahwa Anda adalah pemilik akun, Anda perlu memasukkan password saat ini sekali lagi. Setelah itu, Anda akan dapat menghapus password dari akun Anda.
7. Kelebihan Menonaktifkan Password
Ada beberapa kelebihan yang bisa Anda dapatkan dengan menonaktifkan password laptop Windows 10. Pertama, Anda akan menghemat waktu saat login ke laptop Anda. Kedua, Anda tidak perlu khawatir lupa password dan terkunci dari akun Anda. Namun, perlu diingat bahwa dengan menonaktifkan password, orang lain dapat dengan mudah mengakses data Anda jika laptop Anda jatuh ke tangan yang salah.
8. Kekurangan Menonaktifkan Password
Di sisi lain, ada juga beberapa kekurangan yang perlu Anda pertimbangkan sebelum menonaktifkan password pada laptop Windows 10. Pertama, keamanan akun Anda akan berkurang karena siapapun dapat dengan mudah masuk ke laptop Anda. Kedua, jika laptop Anda digunakan oleh banyak orang, tidak adanya password akan mengakibatkan privasi yang minim dan risiko data yang lebih tinggi.
9. Alternatif Lain
Jika Anda tidak ingin sepenuhnya menonaktifkan password, tetapi ingin menghindari proses login yang rumit, Anda dapat menggunakan opsi ‘Pilihan Masuk’ lain seperti PIN atau sidik jari. Cara ini menggantikan password tradisional dengan metode otentikasi yang lebih cepat dan mudah.
10. Tabel Informasi
| Langkah | Deskripsi |
|---|---|
| 1 | Buka ‘Pengaturan’ di laptop Windows 10 |
| 2 | Pilih opsi ‘Akun’ |
| 3 | Pilih opsi ‘Opsi Masuk’ |
| 4 | Masukkan password saat ini |
| 5 | Klik opsi ‘Ubah’ atau ‘Hapus’ di bawah ‘Kata Sandi’ |
| 6 | Verifikasi identitas dengan memasukkan password saat ini |
Kesimpulan
Dalam artikel ini, kami telah menjelaskan langkah-langkah yang perlu Anda ikuti untuk menonaktifkan password laptop Windows 10. Kami juga memberikan informasi tentang kelebihan dan kekurangan dari pengaturan ini serta alternatif lain yang dapat Anda pertimbangkan. Pastikan untuk mempertimbangkan kebutuhan keamanan dan privasi Anda sebelum mengambil keputusan. Semoga artikel ini bermanfaat dan berhasil membantu Anda dalam mengatur pengaturan login laptop Windows 10 Anda!
FAQ
Q: Apakah saya harus menghapus password saat ini untuk menonaktifkannya?
A: Ya, untuk mengubah pengaturan password, Anda harus memasukkan password saat ini sebagai tindakan verifikasi.
Q: Apakah saya bisa menggunakan opsi lain selain password tradisional?
A: Tentu saja! Anda dapat menggunakan opsi ‘Pilihan Masuk’ lain seperti PIN atau sidik jari yang lebih cepat dan mudah.
Q: Apakah saya bisa mengaktifkan kembali password setelah menonaktifkannya?
A: Ya, Anda dapat mengaktifkan kembali password dengan mengikuti langkah-langkah sebaliknya dan memilih opsi ‘Tambahkan’ pada menu ‘Opsi Masuk’.