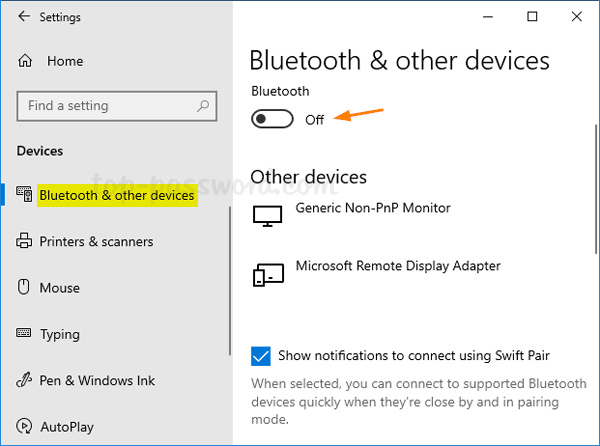Salam pembaca! Pada kesempatan kali ini, kami akan membahas tentang cara menyalakan Bluetooth di Windows 10. Bluetooth adalah sebuah fitur yang sangat berguna dalam kehidupan sehari-hari, baik untuk menghubungkan perangkat seperti headset, speaker, atau keyboard nirkabel. Dalam artikel ini, kami akan memberikan panduan lengkap tentang cara mengaktifkan Bluetooth di Windows 10 dengan langkah-langkah yang terperinci. Mari kita mulai!
1. Membuka Pengaturan
Langkah pertama yang perlu Anda lakukan adalah membuka pengaturan Windows 10. Anda dapat melakukannya dengan menekan tombol “Windows + I” secara bersamaan atau dengan mengklik ikon “Start” di pojok kiri bawah dan memilih opsi “Pengaturan”.
2. Memilih Opsi “Perangkat”
Setelah pengaturan terbuka, cari dan klik opsi “Perangkat”.
3. Memilih Opsi “Bluetooth & Lainnya”
Di jendela perangkat, temukan dan klik opsi “Bluetooth & Lainnya” di panel sebelah kiri.
4. Mengaktifkan Bluetooth
Di bagian “Bluetooth & Lainnya”, Anda akan melihat tombol pengaturan Bluetooth. Geser tombol ini ke posisi “On” untuk mengaktifkan Bluetooth di Windows 10.
5. Mencari Perangkat Bluetooth
Setelah Bluetooth diaktifkan, komputer Anda akan mulai mencari perangkat Bluetooth yang tersedia di sekitarnya. Pastikan perangkat Bluetooth yang ingin Anda hubungkan juga dalam mode pencarian agar dapat ditemukan oleh komputer Anda.
6. Menghubungkan Perangkat Bluetooth
Setelah perangkat Bluetooth ditemukan, klik pada perangkat yang ingin Anda hubungkan. Windows 10 akan melakukan proses pairing atau pengaitan perangkat. Tergantung pada perangkat yang Anda hubungkan, Anda mungkin perlu memasukkan kode PIN atau mengikuti instruksi lain yang ditampilkan pada layar.
7. Mengelola Perangkat Bluetooth
Setelah berhasil terhubung, perangkat Bluetooth akan terdaftar di daftar perangkat yang terhubung. Anda dapat mengelola perangkat ini dengan memilih opsi-opsi yang tersedia, seperti menghapus perangkat, mengubah pengaturan, atau memutuskan koneksi.
Kelebihan dan Kekurangan Bluetooth di Windows 10
| Kelebihan | Kekurangan |
|---|---|
| 1. Memungkinkan koneksi nirkabel dengan perangkat lain. | 1. Konsumsi daya baterai yang lebih tinggi dibandingkan dengan koneksi kabel. |
| 2. Memudahkan pengguna dalam menghubungkan perangkat-perangkat nirkabel. | 2. Kecepatan transfer data yang lebih lambat dibandingkan dengan USB 3.0 atau koneksi kabel. |
| 3. Kompatibilitas yang luas dengan berbagai perangkat Bluetooth. | 3. Jarak jangkauan yang terbatas, biasanya sekitar 10 meter. |
Alternatif Lain untuk Menyalakan Bluetooth di Windows 10
Selain melalui pengaturan Windows 10, Anda juga dapat menyalakan Bluetooth melalui Action Center. Caranya adalah dengan mengklik ikon “Action Center” di pojok kanan bawah layar, kemudian memilih opsi “Bluetooth” untuk mengaktifkan atau menonaktifkan Bluetooth.
Pertanyaan yang Sering Diajukan (FAQ)
Q: Apakah semua perangkat Windows 10 memiliki Bluetooth?
A: Tidak, tidak semua perangkat Windows 10 dilengkapi dengan modul Bluetooth. Pastikan perangkat Anda memiliki fitur Bluetooth sebelum mencoba mengaktifkannya.
Q: Bagaimana cara memperbaiki masalah koneksi Bluetooth yang gagal?
A: Jika Anda mengalami masalah dengan koneksi Bluetooth, Anda dapat mencoba langkah-langkah berikut:
1. Pastikan perangkat Bluetooth dalam mode pencarian.
2. Hapus perangkat Bluetooth yang bermasalah dari daftar perangkat terhubung dan lakukan proses pairing ulang.
3. Periksa pembaruan driver Bluetooth pada komputer Anda.
4. Restart komputer dan perangkat Bluetooth.
Jika masalah masih terjadi, Anda dapat mencari bantuan lebih lanjut dari produsen perangkat atau komunitas pengguna Windows.
Kesimpulan
Menyalakan Bluetooth di Windows 10 merupakan langkah yang mudah dan sederhana. Dengan mengikuti panduan yang telah kami berikan di atas, Anda dapat dengan mudah mengaktifkan Bluetooth dan menghubungkan perangkat nirkabel dengan komputer Anda. Meskipun Bluetooth memiliki kelebihan dan kekurangan, fitur ini tetap menjadi solusi yang praktis untuk menghubungkan perangkat secara nirkabel. Jadi, nikmatilah kemudahan dan kenyamanan yang ditawarkan oleh Bluetooth di Windows 10!