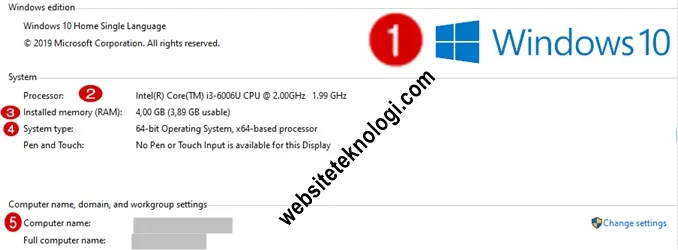Memahami Sistem Operasi Windows dengan Lebih Baik
Salam pembaca! Apakah Anda pernah merasa bingung tentang versi Windows yang sedang Anda gunakan? Jika ya, jangan khawatir, karena artikel ini akan membahas secara detail cara mengetahui versi Windows Anda. Mengetahui versi Windows yang tepat sangat penting, karena setiap versi Windows memiliki fitur dan keunggulan yang berbeda. Dengan mengetahui versi Windows yang Anda gunakan, Anda akan dapat memanfaatkan semua fitur yang tersedia dan memastikan kompatibilitas dengan perangkat lunak atau aplikasi yang ingin Anda gunakan.
1. Melalui Pengaturan Sistem
Jika Anda ingin mengetahui versi Windows Anda dengan cepat dan mudah, Anda dapat melakukannya melalui Pengaturan Sistem. Caranya adalah sebagai berikut:
| Langkah | Keterangan |
|---|---|
| 1 | Buka menu Start dan klik ikon “Pengaturan” (ikon roda gigi). |
| 2 | Pilih opsi “Sistem” dari menu pengaturan. |
| 3 | Di bagian “Tentang”, Anda akan menemukan informasi tentang versi Windows yang Anda gunakan. |
Kelebihan metode ini adalah kemudahannya. Anda dapat mengetahui versi Windows dengan beberapa langkah sederhana melalui pengaturan sistem. Namun, kekurangannya adalah jika Anda tidak terbiasa menggunakan pengaturan sistem, Anda mungkin kesulitan menemukan opsi yang tepat untuk mengetahui versi Windows Anda.
2. Menggunakan Command Prompt
Bagi Anda yang lebih terbiasa dengan command prompt, Anda dapat mengetahui versi Windows Anda melalui langkah-langkah berikut:
| Langkah | Keterangan |
|---|---|
| 1 | Buka command prompt dengan cara menekan tombol Windows + R, lalu ketik “cmd” dan tekan Enter. |
| 2 | Pada command prompt, ketik perintah “ver” dan tekan Enter. |
| 3 | Versi Windows Anda akan ditampilkan di bawah perintah yang Anda ketik. |
Kelebihan metode ini adalah Anda dapat mengetahui versi Windows dengan cepat melalui command prompt, yang biasanya digunakan oleh pengguna yang lebih mahir dalam penggunaan sistem operasi. Namun, kekurangannya adalah jika Anda tidak terbiasa menggunakan command prompt, Anda mungkin merasa sedikit kesulitan dalam menggunakan metode ini.
3. Melalui Panel Kontrol
Jika Anda lebih nyaman menggunakan Panel Kontrol, Anda dapat mengetahui versi Windows Anda dengan langkah-langkah berikut:
| Langkah | Keterangan |
|---|---|
| 1 | Buka menu Start dan cari “Panel Kontrol”. |
| 2 | Pilih opsi “System and Security”. |
| 3 | Pada bagian “System”, Anda akan menemukan informasi tentang versi Windows yang Anda gunakan. |
Kelebihan metode ini adalah Anda dapat mengetahui versi Windows dengan mudah melalui Panel Kontrol, yang terdapat dalam antarmuka pengguna yang lebih intuitif. Namun, kekurangannya adalah jika Anda tidak terbiasa menggunakan Panel Kontrol, Anda mungkin perlu waktu lebih lama untuk menemukan opsi yang tepat.
Alternatif Lain: Menggunakan Perintah “winver”
Selain metode yang telah disebutkan sebelumnya, Anda juga dapat mengetahui versi Windows dengan menggunakan perintah “winver” di Run. Caranya adalah sebagai berikut:
- Buka jendela Run dengan menekan tombol Windows + R.
- Ketik “winver” di kotak teks dan tekan Enter.
- Jendela “About Windows” akan muncul dan menampilkan informasi lengkap tentang versi Windows yang Anda gunakan.
Metode ini memiliki kelebihan karena memberikan informasi yang lebih lengkap tentang versi Windows Anda, termasuk nomor build dan informasi lainnya. Namun, kekurangannya adalah Anda perlu mengingat perintah “winver” dan menggunakannya melalui jendela Run.
Kesimpulan
Mengetahui versi Windows yang Anda gunakan sangat penting untuk memaksimalkan pengalaman penggunaan sistem operasi ini. Dalam artikel ini, kami telah menjelaskan empat metode yang berbeda untuk mengetahui versi Windows, yaitu melalui Pengaturan Sistem, Command Prompt, Panel Kontrol, dan menggunakan perintah “winver” di Run. Setiap metode memiliki kelebihan dan kekurangannya masing-masing, jadi pilihlah yang paling sesuai dengan preferensi dan tingkat kenyamanan Anda.
FAQ
1. Mengapa penting mengetahui versi Windows yang saya gunakan?
Mengetahui versi Windows yang Anda gunakan akan membantu Anda dalam memastikan kompatibilitas dengan perangkat lunak atau aplikasi yang ingin Anda gunakan. Selain itu, setiap versi Windows memiliki fitur dan keunggulan yang berbeda, jadi dengan mengetahui versi Windows Anda, Anda dapat memanfaatkan semua fitur yang tersedia.
2. Apakah ada alternatif lain untuk mengetahui versi Windows?
Selain metode yang telah dijelaskan dalam artikel ini, Anda juga dapat mengetahui versi Windows melalui utilitas sistem seperti “msinfo32” atau melalui aplikasi pihak ketiga yang dapat memberikan informasi detail tentang sistem Anda.
3. Apakah saya dapat meng-upgrade versi Windows saya?
Tentu saja! Microsoft secara teratur merilis versi baru dari Windows dengan fitur dan perbaikan yang lebih baik. Anda dapat meng-upgrade versi Windows Anda dengan mengikuti panduan yang disediakan oleh Microsoft atau melalui Windows Update.
4. Bagaimana jika saya tidak dapat menemukan informasi tentang versi Windows saya menggunakan metode yang dijelaskan dalam artikel ini?
Jika Anda mengalami kesulitan dalam mengetahui versi Windows Anda menggunakan metode yang dijelaskan dalam artikel ini, Anda dapat mencari bantuan lebih lanjut melalui situs web resmi Microsoft atau menghubungi tim dukungan teknis mereka untuk mendapatkan bantuan lebih lanjut.
Penutup
Semoga artikel ini telah memberikan pemahaman yang lebih baik tentang cara mengetahui versi Windows Anda. Dengan mengetahui versi Windows yang Anda gunakan, Anda dapat memaksimalkan pengalaman penggunaan sistem operasi ini dan memastikan kompatibilitas dengan perangkat lunak atau aplikasi yang ingin Anda gunakan. Jangan ragu untuk mencoba metode yang telah dijelaskan dalam artikel ini dan temukan yang paling sesuai dengan kebutuhan Anda.