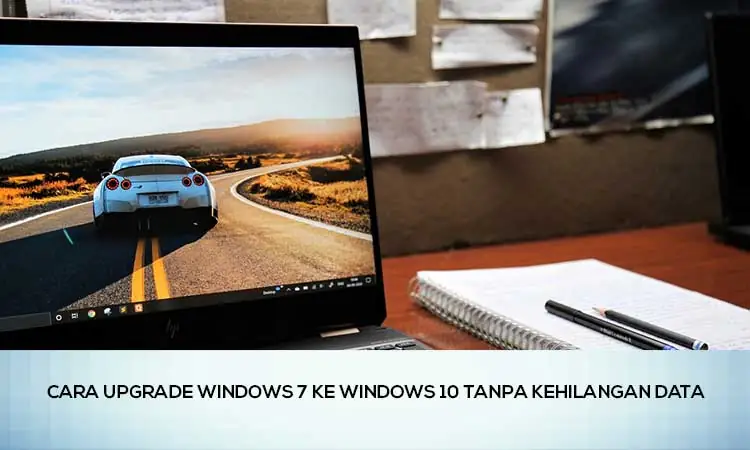Salam pembaca! Pada artikel kali ini, kami akan membahas cara upgrade Windows 7 ke Windows 10 tanpa kehilangan data. Windows 10 merupakan sistem operasi terbaru dari Microsoft yang menawarkan berbagai fitur canggih dan keamanan yang lebih baik. Jika Anda masih menggunakan Windows 7, meng-upgrade ke Windows 10 adalah langkah yang sangat disarankan. Mari kita bahas langkah-langkahnya secara terperinci.
1. Periksa Kebutuhan Sistem
Sebelum melakukan upgrade, pastikan komputer Anda memenuhi kebutuhan sistem yang diperlukan oleh Windows 10. Pastikan Anda memiliki ruang penyimpanan yang cukup, prosesor yang memadai, dan RAM yang mencukupi. Anda juga perlu memastikan bahwa semua perangkat keras dan perangkat lunak yang terhubung dengan komputer kompatibel dengan Windows 10.
2. Backup Data Anda
Sebelum memulai proses upgrade, sangat penting untuk melakukan backup data Anda. Meskipun upgrade ini seharusnya tidak menghapus data Anda, tetaplah bijak untuk melakukan backup sebagai tindakan pencegahan. Anda dapat menggunakan eksternal hard disk, cloud storage, atau media penyimpanan lainnya untuk melakukan backup data Anda.
3. Unduh dan Instal Pembaruan Terakhir
Sebelum melakukan upgrade, pastikan Anda telah menginstal semua pembaruan terakhir untuk Windows 7 Anda. Caranya adalah dengan membuka Control Panel, memilih “Windows Update,” dan menginstal semua pembaruan yang tersedia. Hal ini penting untuk memastikan kompatibilitas yang lebih baik saat melakukan upgrade ke Windows 10.
4. Unduh dan Jalankan Alat Pembaruan Windows 10
Setelah memastikan bahwa Windows 7 Anda adalah versi terbaru, langkah selanjutnya adalah mengunduh dan menjalankan alat pembaruan Windows 10. Anda dapat mengunduh alat ini dari situs resmi Windows 10. Setelah diunduh, jalankan alat tersebut dan ikuti petunjuk yang diberikan. Alat ini akan memeriksa kompatibilitas sistem Anda dan memberikan opsi upgrade ke Windows 10.
5. Pilih Opsi “Upgrade This PC Now”
Saat Anda menjalankan alat pembaruan Windows 10, Anda akan diberikan beberapa opsi. Pilih opsi “Upgrade This PC Now” untuk melakukan upgrade langsung ke Windows 10 tanpa kehilangan data. Pilihan ini akan menjaga semua file, aplikasi, dan pengaturan Anda tetap utuh setelah upgrade selesai.
6. Tunggu Proses Upgrade Selesai
Setelah memilih opsi upgrade, tunggulah proses upgrade selesai. Proses ini mungkin memakan waktu beberapa jam tergantung pada kecepatan internet dan spesifikasi komputer Anda. Pastikan Anda tidak mematikan atau mengganggu komputer selama proses upgrade berlangsung.
7. Konfirmasi Pengaturan
Setelah proses upgrade selesai, Anda akan diminta untuk mengkonfirmasi pengaturan awal Windows 10. Periksa pengaturan ini dengan teliti dan sesuaikan sesuai kebutuhan Anda. Pastikan untuk memeriksa opsi privasi dan keamanan yang ditawarkan oleh Windows 10.
8. Pemulihan dan Pengaturan Lanjutan
Setelah mengkonfirmasi pengaturan, Windows 10 akan memulihkan semua aplikasi dan pengaturan Anda. Proses ini mungkin memakan waktu beberapa saat. Setelah pemulihan selesai, Anda dapat melanjutkan dengan pengaturan lanjutan seperti menginstal driver perangkat keras yang mungkin tidak terdeteksi secara otomatis oleh Windows 10.
9. Periksa Keberhasilan Upgrade
Setelah semua langkah selesai, periksa apakah upgrade ke Windows 10 berhasil. Pastikan semua aplikasi dan data Anda tetap utuh. Jika ada masalah, periksa situs dukungan Windows 10 atau hubungi tim dukungan pelanggan Microsoft untuk mendapatkan bantuan.
10. Alternatif Lain: Instalasi Bersih Windows 10
Jika Anda ingin melakukan instalasi bersih Windows 10 tanpa mempertahankan data, Anda dapat memilih opsi ini saat menjalankan alat pembaruan Windows 10. Namun, perlu diingat bahwa Anda harus melakukan backup data terlebih dahulu karena semua data akan dihapus selama instalasi bersih.
Kesimpulan
Upgrade Windows 7 ke Windows 10 tanpa kehilangan data adalah proses yang relatif mudah jika diikuti dengan benar. Pastikan Anda memeriksa kebutuhan sistem, melakukan backup data, menginstal pembaruan terakhir, dan menjalankan alat pembaruan Windows 10. Pilih opsi “Upgrade This PC Now” dan tunggulah proses selesai. Setelah upgrade selesai, periksa pengaturan dan pastikan semua data Anda tetap utuh. Jika Anda ingin melakukan instalasi bersih, jangan lupa backup data Anda terlebih dahulu. Nikmati pengalaman baru dengan Windows 10 yang lebih modern dan aman!
| Langkah | Deskripsi |
|---|---|
| 1 | Periksa kebutuhan sistem yang diperlukan oleh Windows 10 |
| 2 | Lakukan backup data Anda sebagai tindakan pencegahan |
| 3 | Unduh dan instal pembaruan terakhir untuk Windows 7 |
| 4 | Unduh dan jalankan alat pembaruan Windows 10 |
| 5 | Pilih opsi “Upgrade This PC Now” |
| 6 | Tunggu proses upgrade selesai |
| 7 | Konfirmasi pengaturan awal Windows 10 |
| 8 | Lakukan pemulihan dan pengaturan lanjutan |
| 9 | Periksa keberhasilan upgrade |
| 10 | Pilih alternatif lain: instalasi bersih Windows 10 |
FAQ
1. Apakah upgrade ke Windows 10 akan menghapus data saya?
Tidak, upgrade ke Windows 10 seharusnya tidak menghapus data Anda. Namun, tetaplah melakukan backup data sebagai tindakan pencegahan.
2. Apakah semua aplikasi saya akan tetap berfungsi setelah upgrade?
Sebagian besar aplikasi Anda harus tetap berfungsi setelah upgrade. Namun, terkadang ada beberapa aplikasi yang tidak kompatibel dengan Windows 10 dan mungkin perlu diinstal ulang.
3. Bagaimana jika saya ingin kembali ke Windows 7 setelah upgrade?
Setelah melakukan upgrade, Windows 10 akan membuat cadangan dari Windows 7 Anda. Jika Anda ingin kembali ke Windows 7, Anda dapat menggunakan opsi pemulihan di pengaturan Windows 10. Namun, pastikan untuk melakukan backup data terlebih dahulu.
4. Apakah saya perlu membeli lisensi Windows 10?
Jika Anda menggunakan Windows 7 asli, Anda dapat meng-upgrade ke Windows 10 secara gratis. Namun, jika Anda menggunakan Windows 7 bajakan, Anda perlu membeli lisensi Windows 10.
5. Apakah saya dapat meng-upgrade komputer dengan spesifikasi rendah?
Sementara Windows 10 dapat diinstal pada komputer dengan spesifikasi rendah, pengalaman pengguna mungkin terbatas. Pastikan komputer Anda memenuhi kebutuhan sistem yang diperlukan oleh Windows 10 untuk mendapatkan pengalaman yang optimal.
6. Apakah saya dapat membatalkan proses upgrade saat sedang berlangsung?
Sayangnya, Anda tidak dapat membatalkan proses upgrade setelah dimulai. Oleh karena itu, sangat penting untuk memastikan bahwa Anda telah melakukan backup data dan memenuhi semua persyaratan sebelum memulai upgrade.
7. Apakah saya perlu menginstal ulang semua driver setelah upgrade?
Sebagian besar driver perangkat keras akan diinstal secara otomatis oleh Windows 10. Namun, untuk memastikan kinerja yang optimal, disarankan untuk memperbarui driver perangkat keras Anda setelah upgrade. Anda dapat mengunduh driver terbaru dari situs web produsen perangkat keras.
8. Bagaimana cara memperbarui aplikasi setelah upgrade?
Setelah upgrade, beberapa aplikasi mungkin perlu diperbarui untuk kompatibilitas dengan Windows 10. Pastikan untuk mengunjungi situs web resmi setiap aplikasi dan unduh versi terbaru yang kompatibel dengan Windows 10.
9. Apakah saya perlu mengaktifkan ulang produk Microsoft setelah upgrade?
Jika Anda menggunakan produk Microsoft yang memerlukan aktivasi, seperti Microsoft Office, Anda mungkin perlu mengaktifkannya ulang setelah upgrade. Mengikuti petunjuk aktivasi yang diberikan oleh Microsoft untuk memastikan produk Anda tetap terlisensi dan berfungsi dengan baik.
10. Apakah setelah upgrade saya bisa menghapus file cadangan Windows 7?
Setelah Anda yakin bahwa upgrade ke Windows 10 berhasil dan semua data Anda telah dipulihkan, Anda dapat menghapus file cadangan Windows 7 untuk menghemat ruang penyimpanan. Namun, pastikan Anda telah melakukan backup data sebelum menghapus file cadangan tersebut.
Penutup
Upgrade Windows 7 ke Windows 10 tanpa kehilangan data adalah proses yang membutuhkan perhatian dan tindakan pencegahan. Pastikan Anda memeriksa kebutuhan sistem, melakukan backup data, dan mengikuti langkah-langkah dengan hati-hati. Jika Anda mengikuti panduan ini, Anda akan dapat menikmati fitur-fitur canggih dan keamanan yang ditawarkan oleh Windows 10 tanpa kehilangan data penting Anda. Nikmati pengalaman baru dengan Windows 10!