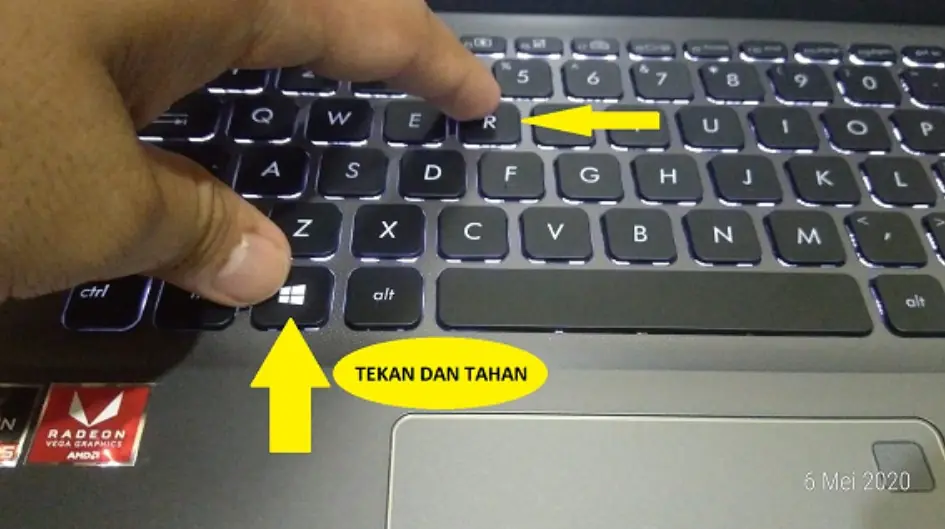Salam pembaca! Apakah laptop Windows 10 Anda terasa semakin lambat? Mungkin sudah waktunya untuk membersihkan sampah di dalamnya. Di artikel ini, kami akan memberikan panduan langkah demi langkah tentang cara membersihkan sampah di laptop Windows 10 agar Anda dapat mengoptimalkan kinerja perangkat Anda. Mari kita mulai!
1. Hapus File Sementara
Langkah pertama yang dapat Anda lakukan adalah menghapus file sementara di laptop Windows 10 Anda. File-file ini biasanya terbentuk saat Anda menjalankan program atau mengakses internet. Untuk menghapusnya, ikuti langkah berikut:
- Buka “Pengaturan” dengan mengklik logo Windows dan ikon gigi di bagian bawah menu Start.
- Pilih “Sistem” dan kemudian pilih “Penyimpanan”.
- Pada bagian “Penyimpanan”, klik “Sumber Penyimpanan Lainnya” dan pilih “File Sementara”.
- Klik “Hapus File Sementara” dan tunggu prosesnya selesai.
Kelebihan dari menghapus file sementara adalah dapat membebaskan ruang penyimpanan yang berharga di laptop Anda. Namun, kekurangannya adalah proses ini mungkin memakan waktu jika ada banyak file sementara yang perlu dihapus.
2. Uninstall Program yang Tidak Terpakai
Selanjutnya, Anda dapat menghapus program yang tidak terpakai di laptop Windows 10 Anda. Program-program ini hanya membebani ruang penyimpanan dan dapat mempengaruhi kinerja perangkat Anda. Berikut adalah langkah-langkahnya:
- Buka “Pengaturan” dan pilih “Aplikasi”.
- Pada bagian “Aplikasi & Fitur”, Anda akan melihat daftar program yang terinstal di laptop Anda.
- Pilih program yang tidak Anda gunakan lagi, lalu klik “Uninstall”.
- Tunggu hingga proses uninstall selesai.
Kelebihan dari menghapus program yang tidak terpakai adalah dapat membebaskan ruang penyimpanan dan mempercepat kinerja laptop Anda. Namun, pastikan untuk tidak menghapus program penting yang dibutuhkan untuk sistem operasi atau pekerjaan Anda.
3. Bersihkan File Temp
File temp adalah file sementara yang digunakan oleh sistem operasi dan program saat berjalan. Menghapus file temp secara teratur dapat membantu meningkatkan kinerja laptop Windows 10 Anda. Berikut langkah-langkahnya:
- Buka “Run” dengan menekan tombol Windows + R, lalu ketik “%temp%” (tanpa tanda kutip).
- Akan muncul jendela File Explorer yang menampilkan folder temp.
- Pilih semua file di dalam folder ini dan hapus.
Kelebihan dari membersihkan file temp adalah dapat mempercepat kinerja laptop Anda dengan menghapus file-file yang tidak diperlukan. Namun, pastikan untuk tidak menghapus file yang sedang digunakan oleh program yang berjalan.
4. Gunakan Disk Cleanup
Disk Cleanup adalah alat bawaan Windows 10 yang dapat membantu Anda membersihkan sampah di laptop Anda. Berikut adalah langkah-langkahnya:
- Klik kanan ikon “This PC” di desktop atau di menu Start, lalu pilih “Properties”.
- Pada tab “General”, klik “Disk Cleanup”.
- Windows akan menganalisis ruang penyimpanan yang dapat dibebaskan.
- Pilih jenis file yang ingin Anda hapus, kemudian klik “OK”.
Kelebihan dari menggunakan Disk Cleanup adalah memungkinkan Anda untuk menghapus berbagai jenis file sampah secara efisien. Namun, perlu diingat bahwa beberapa file mungkin masih diperlukan oleh sistem operasi atau program tertentu, jadi pastikan untuk memilih dengan hati-hati.
5. Defrag Hard Drive
Defragmentasi hard drive dapat membantu meningkatkan kecepatan akses data dan kinerja laptop Windows 10 Anda. Berikut adalah langkah-langkahnya:
- Buka “Defragment and Optimize Drives” dengan mengetikkan kata kunci ini di menu Start.
- Pilih drive yang ingin Anda defrag, lalu klik “Analyze” untuk melihat apakah defrag diperlukan.
- Jika drive tersebut perlu didefrag, klik “Optimize” untuk memulai proses.
Kelebihan dari defragmentasi hard drive adalah dapat meningkatkan kecepatan akses data dan kinerja laptop Anda. Namun, perlu diingat bahwa proses ini dapat memakan waktu tergantung pada ukuran dan tingkat fragmentasi drive Anda.
6. Gunakan Antivirus dan Malware Removal
Sampah di laptop Windows 10 juga dapat berupa virus atau malware yang dapat mempengaruhi kinerja perangkat Anda. Penggunaan antivirus dan perangkat lunak penghapus malware dapat membantu membersihkan laptop Anda. Berikut langkah-langkahnya:
- Unduh dan instal antivirus terpercaya seperti Avast, AVG, atau Norton.
- Lakukan pemindaian penuh pada laptop Anda untuk mendeteksi dan menghapus virus atau malware.
- Setelah pemindaian selesai, ikuti petunjuk yang diberikan untuk membersihkan infeksi.
Kelebihan dari menggunakan antivirus dan perangkat lunak penghapus malware adalah dapat melindungi laptop Anda dari ancaman keamanan dan meningkatkan kinerja perangkat. Namun, pastikan untuk memperbarui perangkat lunak ini secara teratur agar mendapatkan perlindungan yang optimal.
7. Periksa dan Bersihkan Registry
Registry adalah database penting yang menyimpan pengaturan dan konfigurasi sistem operasi dan program di laptop Windows 10 Anda. Membersihkan registry dapat membantu mengoptimalkan kinerja laptop Anda. Namun, perlu diingat bahwa tindakan ini memerlukan kehati-hatian, jadi pastikan untuk mengikuti langkah-langkah berikut secara cermat:
- Buka “Run” dengan menekan tombol Windows + R, lalu ketik “regedit” (tanpa tanda kutip).
- Akan muncul jendela Registry Editor.
- Pada panel sebelah kiri, cari dan pilih kunci registry yang ingin Anda hapus.
- Klik kanan pada kunci registry tersebut, lalu pilih “Delete”.
- Konfirmasikan penghapusan.
Kelebihan dari membersihkan registry adalah dapat mengoptimalkan kinerja laptop Anda dengan menghapus entri yang tidak diperlukan. Namun, perlu diingat bahwa tindakan ini dapat berpotensi merusak sistem operasi jika tidak dilakukan dengan hati-hati, jadi pastikan untuk mencadangkan registry sebelum melakukan perubahan.
8. Update Sistem Operasi dan Driver
Memastikan sistem operasi Windows 10 Anda dan driver perangkat keras terbaru adalah penting untuk menjaga keamanan dan kinerja laptop Anda. Berikut adalah langkah-langkah untuk memperbarui sistem operasi dan driver:
- Buka “Pengaturan” dan pilih “Update & Security”.
- Pada tab “Windows Update”, klik “Check for Updates” untuk mencari pembaruan sistem operasi.
- Jika ada pembaruan yang tersedia, klik “Download” dan “Install” untuk menginstalnya.
- Untuk memperbarui driver perangkat keras, Anda dapat mengunjungi situs web produsen perangkat keras atau menggunakan alat pihak ketiga seperti Driver Booster.
Kelebihan dari memperbarui sistem operasi dan driver adalah dapat meningkatkan keamanan dan kinerja laptop Anda dengan memperbaiki bugdan celah keamanan yang ada. Selain itu, pembaruan driver juga dapat mengoptimalkan kinerja perangkat keras Anda. Namun, perlu diingat bahwa sebelum melakukan pembaruan, pastikan Anda mencadangkan data penting Anda dan memahami risiko yang terkait dengan pembaruan sistem operasi dan driver.
9. Gunakan Software Pembersih
Jika Anda ingin membersihkan sampah di laptop Windows 10 dengan lebih mudah dan cepat, Anda dapat menggunakan software pembersih seperti CCleaner. Berikut adalah langkah-langkah untuk menggunakan CCleaner:
- Unduh dan instal CCleaner dari situs web resminya.
- Buka CCleaner dan pilih kategori yang ingin Anda bersihkan seperti file sementara, registry, dan cache browser.
- Klik “Analyze” untuk melihat berapa banyak sampah yang dapat dihapus.
- Jika Anda puas dengan hasil analisis, klik “Run Cleaner” untuk memulai proses pembersihan.
Kelebihan dari menggunakan software pembersih seperti CCleaner adalah dapat membersihkan sampah di laptop Anda secara menyeluruh dengan hanya beberapa klik. Namun, perlu diingat bahwa beberapa fitur pembersihan seperti registry cleaning dapat berpotensi merusak sistem operasi jika tidak digunakan dengan hati-hati, jadi selalu jaga kehati-hatian saat menggunakan software ini.
10. Membersihkan Sampah Fisik
Terakhir, jangan lupa untuk membersihkan sampah fisik di laptop Windows 10 Anda. Debu dan kotoran yang menumpuk di keyboard, layar, dan bagian lain laptop Anda dapat mempengaruhi kinerja dan daya tahan perangkat Anda. Berikut adalah langkah-langkah untuk membersihkan sampah fisik:
- Matikan laptop dan cabut kabel dayanya.
- Gunakan kain lembut yang sedikit lembab atau tisu mikrofiber untuk membersihkan permukaan laptop Anda.
- Untuk membersihkan celah-celah yang sulit dijangkau, Anda dapat menggunakan kuas kecil atau sikat lembut.
- Jangan menggunakan bahan kimia atau cairan yang keras untuk membersihkan laptop Anda.
Kelebihan dari membersihkan sampah fisik adalah dapat menjaga laptop Anda tetap bersih dan bebas dari kotoran yang dapat merusak perangkat Anda. Namun, pastikan untuk melakukan pembersihan dengan lembut agar tidak merusak komponen laptop Anda.
Alternatif Lain: Menggunakan Fitur Storage Sense
Windows 10 dilengkapi dengan fitur Storage Sense yang dapat membantu Anda membersihkan sampah di laptop Anda secara otomatis. Fitur ini dapat menghapus file sementara, file di recycle bin, dan file di folder download yang sudah tidak terpakai. Berikut adalah langkah-langkah untuk menggunakan Storage Sense:
- Buka “Pengaturan” dan pilih “Sistem”.
- Pada bagian “Penyimpanan”, aktifkan “Storage Sense”.
- Klik “Konfigurasi Storage Sense” untuk mengatur preferensi pembersihan.
- Pilih frekuensi dan jenis file yang ingin dihapus.
Kelebihan dari menggunakan fitur Storage Sense adalah dapat membersihkan sampah di laptop Anda secara otomatis tanpa perlu campur tangan Anda. Namun, pastikan untuk memeriksa pengaturan preferensi pembersihan agar sesuai dengan kebutuhan Anda.
| Langkah | Kelebihan | Kekurangan |
|---|---|---|
| Hapus File Sementara | Membebaskan ruang penyimpanan | Proses memakan waktu jika banyak file sementara |
| Uninstall Program yang Tidak Terpakai | Membebaskan ruang penyimpanan dan mempercepat kinerja | Hati-hati untuk tidak menghapus program penting |
| Bersihkan File Temp | Mempercepat kinerja dengan menghapus file sementara | Jangan hapus file yang sedang digunakan oleh program |
| Gunakan Disk Cleanup | Menghapus berbagai jenis file sampah dengan efisien | Beberapa file mungkin masih diperlukan oleh sistem operasi atau program |
| Defrag Hard Drive | Meningkatkan kecepatan akses data dan kinerja | Proses dapat memakan waktu tergantung pada ukuran dan tingkat fragmentasi drive |
| Gunakan Antivirus dan Malware Removal | Membersihkan laptop dari virus dan malware | Perlu pembaruan perangkat lunak secara teratur |
| Periksa dan Bersihkan Registry | Mengoptimalkan kinerja dengan menghapus entri yang tidak diperlukan | Perlu hati-hati karena dapat merusak sistem operasi jika tidak dilakukan dengan benar |
| Update Sistem Operasi dan Driver | Meningkatkan keamanan dan kinerja dengan memperbaiki bug dan celah keamanan | Risiko pembaruan sistem operasi dan driver yang tidak berhasil |
| Gunakan Software Pembersih | Membersihkan sampah di laptop dengan mudah dan cepat | Perlu hati-hati saat menggunakan fitur pembersihan seperti registry cleaning |
| Membersihkan Sampah Fisik | Menjaga laptop tetap bersih dan bebas dari kotoran | Perlu melakukan pembersihan dengan lembut agar tidak merusak komponen laptop |
Kesimpulan
Dengan mengikuti langkah-langkah di atas, Anda dapat membersihkan sampah di laptop Windows 10 Anda dan mengoptimalkan kinerja perangkat Anda. Hapus file sementara, uninstall program yang tidak terpakai, bersihkan file temp, gunakan Disk Cleanup, defrag hard drive, gunakan antivirus dan malware removal, periksa dan bersihkan registry, update sistem operasi dan driver, gunakan software pembersih, dan membersihkan sampah fisik secara teratur untuk menjaga laptop Anda tetap dalam kondisi optimal. Selain itu, alternatif lain seperti menggunakan fitur Storage Sense juga dapat membantu Anda membersihkan sampah dengan lebih mudah. Jaga laptop Anda tetap bersih dan terawat untuk pengalaman penggunaan yang lebih baik!
FAQ
1. Apa yang dimaksud dengan sampah di laptop Windows 10?
Sampah di laptop Windows 10 dapat berupa file-file sementara, program yang tidak terpakai, file temp, registry yang tidak diperlukan, dan kotoran fisik yang menumpuk di permukaan laptop.
2. Mengapa penting untuk membersihkan sampah di laptop Windows 10?
Membersihkan sampah di laptop Windows 10 penting untuk membebaskan ruang penyimpanan, meningkatkan kinerja perangkat, dan menjaga keamanan sistem Anda.
3. Berapa sering saya perlu membersihkan sampah di laptop Windows 10?
Disarankan untuk membersihkan sampah di laptop Windows 10 secara teratur, misalnya setiap bulan atau dua bulan sekali, tergantung pada seberapa sering Anda menggunakan laptop dan seberapa banyak sampah yang terbentuk.
4. Apakah ada risiko dalam membersihkan sampah di laptop Windows 10?
Ya, ada risiko jika Anda tidak berhati-hati saat membersihkan sampah, seperti menghapus file yang masih diperlukan oleh sistemoperasi atau program tertentu, atau merusak registry jika tidak dilakukan dengan benar. Selalu pastikan untuk memahami konsekuensi dari setiap tindakan dan melakukan backup data penting sebelum melakukan pembersihan.
5. Apakah ada alternatif lain untuk membersihkan sampah di laptop Windows 10?
Ya, selain langkah-langkah yang telah dijelaskan di atas, Anda juga dapat menggunakan fitur Storage Sense yang disediakan oleh Windows 10. Fitur ini dapat membantu Anda membersihkan file-file sementara, file di recycle bin, dan file di folder download yang sudah tidak terpakai secara otomatis. Anda dapat mengatur preferensi pembersihan sesuai dengan kebutuhan Anda.
6. Apakah saya perlu menggunakan software pembersih untuk membersihkan sampah di laptop Windows 10?
Tidak, penggunaan software pembersih seperti CCleaner adalah opsional. Namun, software tersebut dapat membantu Anda membersihkan sampah dengan lebih mudah dan cepat. Pastikan untuk menggunakan software yang terpercaya dan hati-hati saat menggunakan fitur pembersihan seperti registry cleaning.
7. Apa yang harus saya lakukan setelah membersihkan sampah di laptop Windows 10?
Setelah membersihkan sampah di laptop Windows 10, Anda dapat memeriksa kinerja perangkat Anda untuk melihat apakah ada perubahan yang signifikan. Pastikan juga untuk memperbarui sistem operasi dan driver secara teratur, menjaga kebersihan fisik laptop Anda, dan melakukan backup data penting secara rutin.
8. Apakah membersihkan sampah di laptop Windows 10 dapat menghapus file-file penting?
Jika Anda mengikuti langkah-langkah dengan hati-hati dan berhati-hati dalam memilih file yang akan dihapus, seharusnya tidak ada file penting yang terhapus. Namun, selalu penting untuk melakukan backup data penting Anda sebelum melakukan pembersihan untuk menghindari kehilangan data yang tidak diinginkan.
9. Apakah membersihkan sampah di laptop Windows 10 dapat mempercepat kinerja perangkat?
Ya, membersihkan sampah di laptop Windows 10 dapat mempercepat kinerja perangkat Anda. Dengan menghapus file-file yang tidak diperlukan, memperbarui sistem operasi dan driver, dan menjaga kebersihan fisik laptop, Anda dapat meningkatkan responsivitas dan efisiensi perangkat Anda.
10. Apakah saya perlu membersihkan sampah di laptop Windows 10 secara manual atau ada fitur otomatis yang tersedia?
Anda dapat membersihkan sampah di laptop Windows 10 secara manual menggunakan langkah-langkah yang telah dijelaskan di atas. Namun, Windows 10 juga menyediakan beberapa fitur otomatis seperti Storage Sense yang dapat membantu Anda membersihkan sampah secara teratur. Anda dapat mengatur preferensi pembersihan sesuai dengan kebutuhan Anda.
Semoga artikel ini memberikan panduan yang jelas dan membantu Anda dalam membersihkan sampah di laptop Windows 10. Dengan melakukan langkah-langkah ini secara teratur, Anda dapat menjaga laptop Anda tetap dalam kondisi optimal dan mengoptimalkan kinerja perangkat Anda. Jaga kebersihan dan keamanan laptop Anda untuk pengalaman penggunaan yang lebih baik!