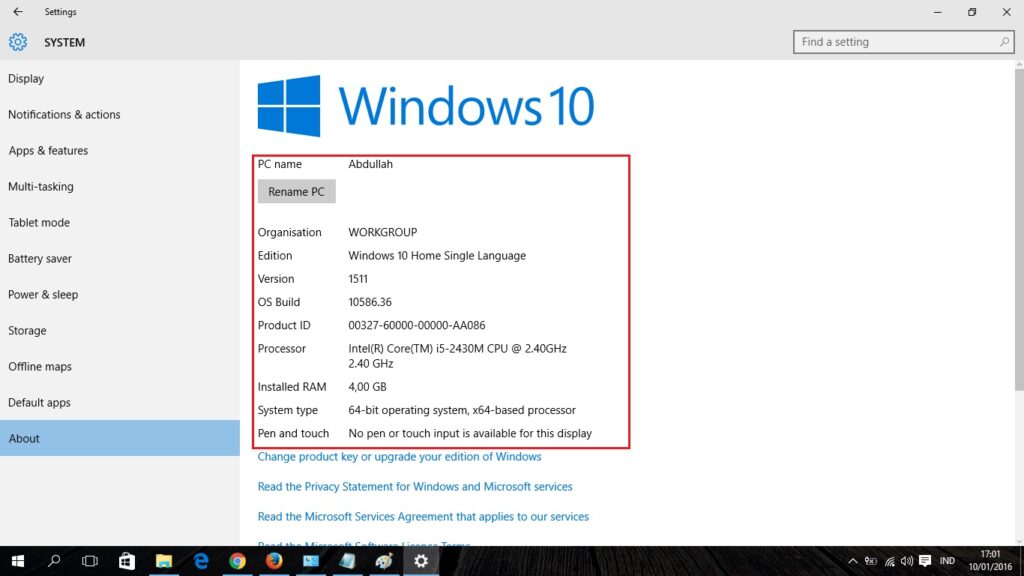Hello pembaca yang budiman, dalam artikel ini kita akan membahas cara mengetahui jenis Windows yang terpasang di laptop Anda. Mengetahui jenis Windows yang digunakan pada laptop sangat penting, karena dapat membantu dalam pemecahan masalah, penginstalan perangkat lunak, dan kebutuhan perawatan lainnya. Mari kita bahas lebih lanjut!
1. Menggunakan Command Prompt
Salah satu cara termudah untuk mengetahui jenis Windows di laptop Anda adalah dengan menggunakan Command Prompt. Berikut adalah langkah-langkahnya:
- Buka Command Prompt dengan cara menekan tombol Windows + R, kemudian ketik “cmd” dan tekan Enter.
- Pada jendela Command Prompt, ketik perintah “ver” dan tekan Enter.
- Jenis Windows yang terpasang pada laptop Anda akan ditampilkan di baris pertama di bawah tulisan “Microsoft Windows”.
Kelebihan menggunakan Command Prompt adalah kemudahan dan kecepatan dalam mendapatkan informasi tentang jenis Windows yang digunakan. Namun, kekurangannya adalah hanya menampilkan informasi dasar tentang jenis Windows tanpa detail yang lebih lengkap.
2. Melalui Pengaturan Sistem
Alternatif lain untuk mengetahui jenis Windows di laptop adalah melalui Pengaturan Sistem. Berikut adalah langkah-langkahnya:
- Buka Pengaturan Sistem dengan cara menekan tombol Windows + I.
- Pilih opsi “System” dari menu Pengaturan.
- Pada halaman System, Anda akan melihat informasi tentang jenis Windows yang terpasang pada laptop Anda.
Kelebihan menggunakan Pengaturan Sistem adalah tampilan yang lebih intuitif dan menyediakan informasi tambahan tentang versi Windows yang digunakan. Namun, kekurangannya adalah Anda harus melakukan beberapa langkah tambahan untuk mencapai informasi yang diinginkan.
3. Menggunakan System Information
Salah satu cara lain untuk mengetahui jenis Windows di laptop adalah dengan menggunakan System Information. Berikut adalah langkah-langkahnya:
- Buka System Information dengan cara menekan tombol Windows + R, kemudian ketik “msinfo32” dan tekan Enter.
- Pada jendela System Information, Anda akan melihat informasi lengkap tentang sistem Anda, termasuk jenis dan versi Windows yang digunakan.
Kelebihan menggunakan System Information adalah informasi yang lebih rinci dan lengkap tentang sistem Anda. Namun, kekurangannya adalah Anda perlu menavigasi melalui beberapa menu untuk mencapai informasi yang diinginkan.
| Cara | Kelebihan | Kekurangan |
|---|---|---|
| Command Prompt | Kemudahan dan kecepatan | Informasi dasar tanpa detail |
| Pengaturan Sistem | Tampilan intuitif dan informasi tambahan | Beberapa langkah tambahan |
| System Information | Informasi rinci dan lengkap | Navigasi menu yang lebih rumit |
Kesimpulan
Dalam artikel ini, kita telah membahas tiga cara yang berbeda untuk mengetahui jenis Windows di laptop. Anda dapat menggunakan Command Prompt untuk informasi yang cepat, Pengaturan Sistem untuk tampilan intuitif, atau System Information untuk informasi rinci. Pilihlah cara yang paling sesuai dengan preferensi Anda. Semoga artikel ini bermanfaat!
FAQ
Q: Apakah cara-cara ini berlaku untuk semua versi Windows?
A: Ya, cara-cara ini dapat digunakan untuk semua versi Windows, termasuk Windows 10, Windows 8, dan Windows 7.
Q: Apakah saya perlu hak administrator untuk menggunakan cara-cara ini?
A: Ya, Anda perlu hak administrator untuk mengakses Command Prompt dan System Information.
Q: Apakah saya dapat menggunakan cara-cara ini di laptop dengan sistem operasi selain Windows?
A: Tidak, cara-cara ini hanya berlaku untuk laptop dengan sistem operasi Windows.
Penutup
Semoga artikel ini memberikan informasi yang berguna untuk Anda dalam mengetahui jenis Windows di laptop Anda. Dengan mengetahui jenis Windows yang digunakan, Anda dapat dengan mudah mengatasi masalah dan memenuhi kebutuhan perawatan sistem Anda. Terima kasih telah membaca!