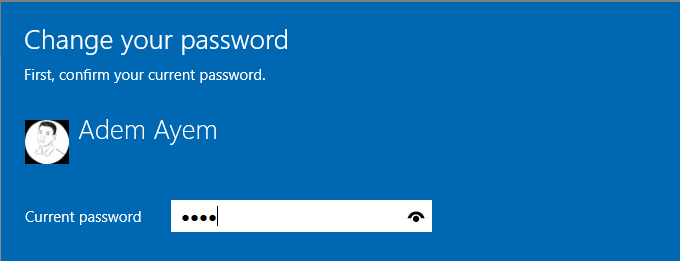Hello pembaca yang budiman, pada kesempatan kali ini kami akan membahas tentang cara mengganti password Windows 10. Sebagai pengguna aktif sistem operasi Windows 10, penting bagi kita untuk mempelajari langkah-langkah yang tepat untuk mengganti password guna menjaga keamanan akun dan data kita.
1. Masuk ke Pengaturan
Langkah pertama yang harus anda lakukan adalah masuk ke menu Pengaturan pada Windows 10. Caranya cukup mudah, klik pada logo Windows di bagian kiri bawah layar, kemudian pilih opsi “Pengaturan”.
2. Pilih Opsi Akun
Setelah masuk ke menu Pengaturan, Anda akan melihat berbagai opsi pengaturan yang tersedia. Pilih opsi “Akun” untuk melanjutkan proses mengganti password Windows 10.
3. Pilih Opsi “Masuk”
Pada menu Akun, pilih opsi “Masuk” di sebelah kiri layar. Di sini Anda akan menemukan berbagai pengaturan terkait masuk ke akun Windows 10.
4. Pilih Opsi “Kata Sandi”
Setelah memilih opsi “Masuk”, Anda akan melihat beberapa opsi pengaturan lainnya. Pilih opsi “Kata Sandi” untuk mengubah password Windows 10 Anda.
5. Verifikasi Identitas Anda
Sebelum dapat mengganti password, Windows 10 akan meminta Anda untuk memverifikasi identitas Anda. Biasanya, Anda harus memasukkan password saat ini atau memberikan jawaban keamanan yang telah Anda atur sebelumnya.
6. Masukkan Password Baru
Setelah berhasil memverifikasi identitas Anda, Anda dapat memasukkan password baru yang ingin Anda gunakan. Pastikan untuk memilih password yang kuat dan tidak mudah ditebak oleh orang lain.
7. Konfirmasi Password Baru
Setelah memasukkan password baru, Anda akan diminta untuk mengkonfirmasi password tersebut dengan memasukkannya kembali. Pastikan untuk memasukkan password dengan benar agar tidak terjadi kesalahan.
8. Selesai
Setelah berhasil memasukkan password baru dan melakukan konfirmasi, Anda akan melihat pesan yang menginformasikan bahwa password Anda telah berhasil diubah. Selamat, Anda telah berhasil mengganti password Windows 10 Anda!
Kelebihan dan Kekurangan Mengganti Password Windows 10
| Kelebihan | Kekurangan |
|---|---|
| – Meningkatkan keamanan akun dan data Anda | – Memerlukan waktu dan usaha untuk mengingat password baru |
| – Mencegah akses yang tidak sah ke akun Anda | – Risiko lupa password baru jika tidak dicatat dengan baik |
| – Dapat mengubah password secara berkala untuk meningkatkan keamanan | – Memerlukan akses ke akun administrator jika Anda tidak memiliki izin penuh |
Alternatif Lain
Jika Anda kesulitan dalam mengganti password Windows 10 melalui pengaturan, ada alternatif lain yang dapat Anda coba. Anda dapat menggunakan Command Prompt untuk mengganti password dengan langkah-langkah berikut:
- Buka Command Prompt dengan cara mencarinya di menu Start dan klik kanan pada hasil pencarian. Pilih “Run as administrator”.
- Ketik perintah “net user” di Command Prompt untuk melihat daftar pengguna yang ada di komputer Anda.
- Untuk mengganti password, ketik perintah “net user [nama pengguna] [password baru]” tanpa tanda kurung.
- Contoh: net user JohnDoe 12345678
- Setelah itu, Anda dapat menutup Command Prompt dan mencoba masuk dengan password baru yang telah Anda atur.
FAQ
Berikut adalah beberapa pertanyaan yang sering diajukan tentang mengganti password Windows 10:
1. Apakah saya dapat mengganti password Windows 10 jika saya lupa password saat ini?
Ya, Anda dapat menggunakan opsi “Lupa Password” yang ditampilkan saat Anda memasukkan password yang salah. Windows 10 akan memberikan opsi untuk mengatur ulang password melalui alamat email atau nomor telepon yang terhubung ke akun Anda.
2. Apakah saya dapat menggunakan password yang sama setelah mengganti password?
Ya, Anda dapat menggunakan password yang sama setelah menggantinya. Namun, disarankan untuk menggunakan password yang berbeda agar keamanan akun Anda lebih terjaga.
3. Apakah mengganti password akan mempengaruhi data dan pengaturan saya di Windows 10?
Tidak, mengganti password tidak akan mempengaruhi data atau pengaturan Anda di Windows 10. Anda masih dapat mengakses file dan pengaturan seperti biasa setelah mengganti password.
Kesimpulan
Dalam artikel ini, kami telah menjelaskan langkah-langkah yang perlu Anda lakukan untuk mengganti password Windows 10. Penting untuk mengganti password secara berkala guna menjaga keamanan akun dan data Anda. Selain itu, kami juga memberikan alternatif lain menggunakan Command Prompt serta informasi mengenai kelebihan dan kekurangan mengganti password. Jangan lupa untuk selalu menjaga kerahasiaan password Anda dan menghindari penggunaan password yang mudah ditebak.
Terima kasih telah membaca artikel ini dan semoga informasi yang kami berikan bermanfaat bagi Anda.