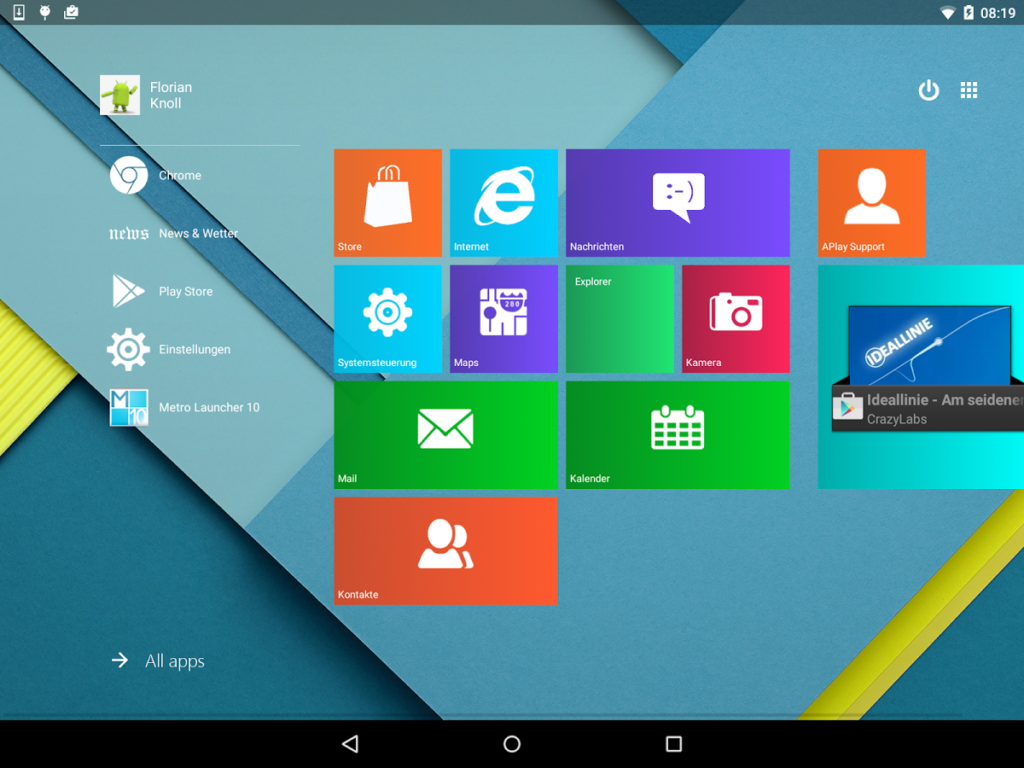Salam pembaca setia! Apakah Anda bosan dengan tampilan default Windows 10 yang monoton? Jika iya, jangan khawatir! Pada artikel ini, kami akan membahas cara merubah tampilan Windows 10 menjadi lebih menarik dan personal. Dengan beberapa langkah sederhana, Anda dapat mengubah tema, wallpaper, ikon, dan banyak lagi. Mari kita mulai!
1. Mengganti Tema
Salah satu cara paling mudah untuk merubah tampilan Windows 10 adalah dengan mengganti tema. Windows 10 menyediakan berbagai tema yang dapat Anda pilih sesuai dengan preferensi Anda. Untuk mengganti tema, ikuti langkah-langkah berikut:
- Buka Pengaturan dengan mengklik ikon Start dan pilih opsi “Pengaturan”.
- Pilih opsi “Personalisasi” dan klik tab “Tema”.
- Pilih tema yang Anda inginkan dari daftar tema yang tersedia.
- Setelah memilih tema, tampilan Windows 10 Anda akan berubah sesuai dengan tema yang dipilih.
Kelebihan dari mengganti tema adalah Anda dapat mengubah seluruh tampilan Windows 10 hanya dengan beberapa klik. Namun, kekurangannya adalah terbatasnya jumlah tema yang disediakan oleh Windows 10. Jika Anda menginginkan lebih banyak variasi, Anda dapat mencari tema pihak ketiga yang kompatibel dengan Windows 10.
2. Mengubah Wallpaper
Merubah wallpaper adalah cara lain yang efektif untuk memperbarui tampilan Windows 10. Anda dapat memilih gambar atau foto favorit Anda sebagai wallpaper desktop. Berikut adalah langkah-langkahnya:
- Klik kanan pada desktop dan pilih opsi “Personalisasi”.
- Pada tab “Latar Belakang”, pilih gambar atau foto yang ingin Anda jadikan wallpaper.
- Pilih opsi “Gambar” jika Anda ingin menggunakan gambar dari komputer Anda, atau pilih opsi “Windows” untuk menggunakan gambar yang disediakan oleh Windows 10.
- Pilih gambar yang diinginkan dan klik tombol “Simpan perubahan”.
Kelebihan dari mengubah wallpaper adalah Anda dapat memberikan sentuhan personal pada desktop Anda. Anda dapat menggunakan foto kenangan, gambar inspiratif, atau gambar favorit Anda sebagai wallpaper. Namun, kekurangannya adalah terkadang gambar yang dipilih tidak sesuai dengan resolusi layar, sehingga dapat terlihat buram atau terdistorsi.
3. Mengkustomisasi Icon
Jika Anda ingin mengubah tampilan ikon pada desktop, Windows 10 juga menyediakan fitur untuk mengkustomisasi ikon. Berikut adalah langkah-langkahnya:
- Klik kanan pada desktop dan pilih opsi “Personalisasi”.
- Pada tab “Tema”, klik opsi “Kustomisasi ikon”.
- Pilih ikon yang ingin Anda ubah dan klik tombol “Ubah Ikon”.
- Pilih ikon baru dari file ikon atau pilih ikon dari daftar ikon yang disediakan oleh Windows 10.
- Klik tombol “OK” untuk menyimpan perubahan.
Kelebihan dari mengkustomisasi ikon adalah Anda dapat memberikan sentuhan personal pada desktop Anda dan membuatnya lebih unik. Anda dapat menggunakan ikon kustom yang Anda buat sendiri atau mengunduh ikon kustom dari internet. Namun, kekurangannya adalah tidak semua ikon dapat diubah, terutama ikon sistem yang terkait dengan fungsi Windows 10.
4. Mengatur Taskbar
Taskbar adalah salah satu komponen utama di Windows 10 yang dapat Anda kustomisasi. Anda dapat mengubah posisi taskbar, menambah atau menghapus ikon, serta mengubah ukuran taskbar. Berikut adalah langkah-langkahnya:
- Klik kanan pada taskbar dan pastikan opsi “Blokir tugas” tidak dicentang.
- Klik kanan pada taskbar lagi dan pilih opsi “Pengaturan Taskbar”.
- Pada tab “Taskbar”, Anda dapat mengatur posisi taskbar, mengaktifkan atau menonaktifkan mode pengurangan ukuran otomatis, dan mengatur ikon yang ditampilkan di area notifikasi.
- Setelah mengatur taskbar sesuai dengan preferensi Anda, tutup jendela pengaturan.
Kelebihan dari mengatur taskbar adalah Anda dapat mengoptimalkan penggunaan ruang di taskbar dan mengakses dengan mudah aplikasi atau fungsi yang sering digunakan. Namun, kekurangannya adalah terkadang pengaturan yang rumit dapat membuat taskbar menjadi tidak responsif atau tidak berfungsi dengan baik.
5. Mengubah Ukuran dan Gaya Font
Anda juga dapat mengubah ukuran dan gaya font pada Windows 10 untuk memberikan sentuhan personal pada tampilan teks. Berikut adalah langkah-langkahnya:
- Buka Pengaturan dengan mengklik ikon Start dan pilih opsi “Pengaturan”.
- Pilih opsi “Personalisasi” dan klik tab “Font”.
- Pilih ukuran dan gaya font yang diinginkan.
- Tutup jendela pengaturan untuk menyimpan perubahan.
Kelebihan dari mengubah ukuran dan gaya font adalah Anda dapat meningkatkan keterbacaan teks dan memberikan sentuhan personal pada tampilan Windows 10. Namun, kekurangannya adalah beberapa aplikasi atau program mungkin tidak kompatibel dengan perubahan font yang Anda terapkan.
6. Mengatur Efek Visual
Windows 10 juga menyediakan fitur untuk mengatur efek visual yang ditampilkan saat Anda menjalankan aplikasi atau berpindah antar jendela. Berikut adalah langkah-langkahnya:
- Buka Pengaturan dengan mengklik ikon Start dan pilih opsi “Pengaturan”.
- Pilih opsi “Sistem” dan klik tab “Tentang”.
- Pada bagian “Pengaturan visual”, klik opsi “Efek Visual”.
- Pilih efek visual yang diinginkan atau aktifkan opsi “Biarkan Windows memilih apa yang terbaik untuk komputer saya”.
- Klik tombol “Simpan perubahan” untuk menyimpan pengaturan.
Kelebihan dari mengatur efek visual adalah Anda dapat meningkatkan pengalaman visual saat menggunakan Windows 10. Efek visual yang halus dan transisi yang indah dapat membuat penggunaan Windows 10 lebih menyenangkan. Namun, kekurangannya adalah beberapa efek visual dapat mempengaruhi kinerja komputer, terutama pada komputer dengan spesifikasi rendah.
7. Menggunakan Rainmeter
Jika Anda ingin mengubah tampilan Windows 10 secara ekstensif, Anda dapat menggunakan aplikasi pihak ketiga seperti Rainmeter. Rainmeter adalah program yang memungkinkan Anda untuk mengkustomisasi desktop dengan menambahkan widget, skin, dan tema. Berikut adalah langkah-langkahnya:
- Unduh dan instal aplikasi Rainmeter dari situs resmi.
- Unduh skin, widget, atau tema Rainmeter yang Anda inginkan dari situs web yang menyediakan konten Rainmeter.
- Ekstrak file yang diunduh dan salin ke folder “Skins” di direktori instalasi Rainmeter.
- Buka aplikasi Rainmeter dan klik kanan pada ikon di system tray.
- Pilih opsi “Manajer Skin” untuk mengatur dan mengaktifkan skin yang diinginkan.
Kelebihan dari menggunakan Rainmeter adalah Anda dapat mengubah tampilan Windows 10 secara ekstensif dengan berbagai skin, widget, dan tema yang tersedia. Anda dapat mengkustomisasi desktop sesuai dengan preferensi Anda dengan mudah. Namun, kekurangannya adalah Anda perlu mengunduh dan menginstal aplikasi pihak ketiga, yang mungkin memakan waktu dan membutuhkan ruang penyimpanan tambahan di komputer Anda. Selain itu, tidak semua skin, widget, atau tema Rainmeter dapat bekerja dengan sempurna atau kompatibel dengan versi terbaru dari Windows 10.
8. Menggunakan Aplikasi Pihak Ketiga
Selain Rainmeter, ada juga banyak aplikasi pihak ketiga lainnya yang dapat Anda gunakan untuk merubah tampilan Windows 10. Beberapa aplikasi populer termasuk WindowBlinds, StartIsBack, dan Object Desktop. Dengan menggunakan aplikasi ini, Anda dapat mengubah tampilan taskbar, menu Start, jendela aplikasi, dan banyak lagi. Langkah-langkahnya akan bervariasi tergantung pada aplikasi yang Anda pilih, namun umumnya melibatkan proses pengunduhan, instalasi, dan pengaturan preferensi.
Kelebihan dari menggunakan aplikasi pihak ketiga adalah Anda dapat mengubah tampilan Windows 10 dengan lebih banyak fleksibilitas dan opsi kustomisasi. Anda dapat menyesuaikan hampir setiap aspek tampilan Windows 10 sesuai dengan preferensi Anda. Namun, kekurangannya adalah beberapa aplikasi pihak ketiga mungkin tidak gratis atau memiliki batasan fitur dalam versi gratisnya.
9. Alternatif Lain
Jika Anda ingin merubah tampilan Windows 10 tanpa terlalu banyak mengubah pengaturan atau menginstal aplikasi pihak ketiga, Anda dapat memanfaatkan fitur bawaan Windows 10 yang disebut “Personalisasi”. Fitur ini memungkinkan Anda untuk mengubah beberapa aspek tampilan Windows 10 dengan mudah. Berikut adalah langkah-langkahnya:
- Klik kanan pada desktop dan pilih opsi “Personalisasi”.
- Anda akan diarahkan ke Pengaturan, di mana Anda dapat mengubah wallpaper, tema, warna, suara, dan banyak lagi.
- Pilih opsi yang ingin Anda ubah, seperti “Latar Belakang” untuk mengganti wallpaper, atau “Warna” untuk mengubah skema warna.
- Ikuti petunjuk yang diberikan untuk mengatur preferensi tampilan Anda.
Kelebihan dari menggunakan fitur Personalisasi adalah mudah digunakan dan tidak memerlukan pengunduhan atau instalasi tambahan. Anda dapat merubah beberapa aspek tampilan Windows 10 dengan beberapa klik. Namun, kekurangannya adalah terbatasnya opsi kustomisasi yang tersedia dibandingkan dengan menggunakan aplikasi pihak ketiga atau mengubah pengaturan secara manual.
10. Tabel Informasi
| Langkah | Deskripsi |
|---|---|
| 1 | Mengganti Tema |
| 2 | Mengubah Wallpaper |
| 3 | Mengkustomisasi Icon |
| 4 | Mengatur Taskbar |
| 5 | Mengubah Ukuran dan Gaya Font |
| 6 | Mengatur Efek Visual |
| 7 | Menggunakan Rainmeter |
| 8 | Menggunakan Aplikasi Pihak Ketiga |
| 9 | Alternatif Lain |
FAQ (Pertanyaan Umum)
Q: Apakah mengubah tampilan Windows 10 dapat mempengaruhi kinerja komputer?
A: Secara umum, mengubah tampilan Windows 10 tidak akan mempengaruhi kinerja komputer secara signifikan. Namun, beberapa efek visual yang rumit atau penggunaan aplikasi pihak ketiga yang berat dapat mempengaruhi kinerja komputer dengan spesifikasi rendah.
Q: Apakah saya dapat mengembalikan tampilan Windows 10 ke pengaturan default?
A: Ya, Anda dapat mengembalikan tampilan Windows 10 ke pengaturan default dengan mengklik opsi “Reset” atau “Kembalikan ke Default” di pengaturan yang relevan.
Q: Apakah saya perlu memperbarui Windows 10 setelah mengubah tampilan?
A: Tidak, mengubah tampilan Windows 10 tidak mempengaruhi proses pembaruan sistem operasi. Namun, disarankan untuk selalu menjaga Windows 10 Anda tetap diperbarui untuk mendapatkan fitur dan perbaikan terbaru.
Kesimpulan
Dengan mengikuti langkah-langkah di atas, Anda dapat merubah tampilan Windows 10 menjadi lebih menarik dan personal. Mulai dari mengganti tema, mengubah wallpaper, mengkustomisasi ikon, mengatur taskbar, mengubah ukuran dan gaya font, mengatur efek visual, menggunakan aplikasi pihak ketiga, hingga menggunakan fitur bawaan Windows 10. Pilihlah opsi yang sesuai dengan preferensi dan kebutuhan Anda. Nikmati pengalaman baru dengan tampilan Windows 10 yang unik dan pribadi!