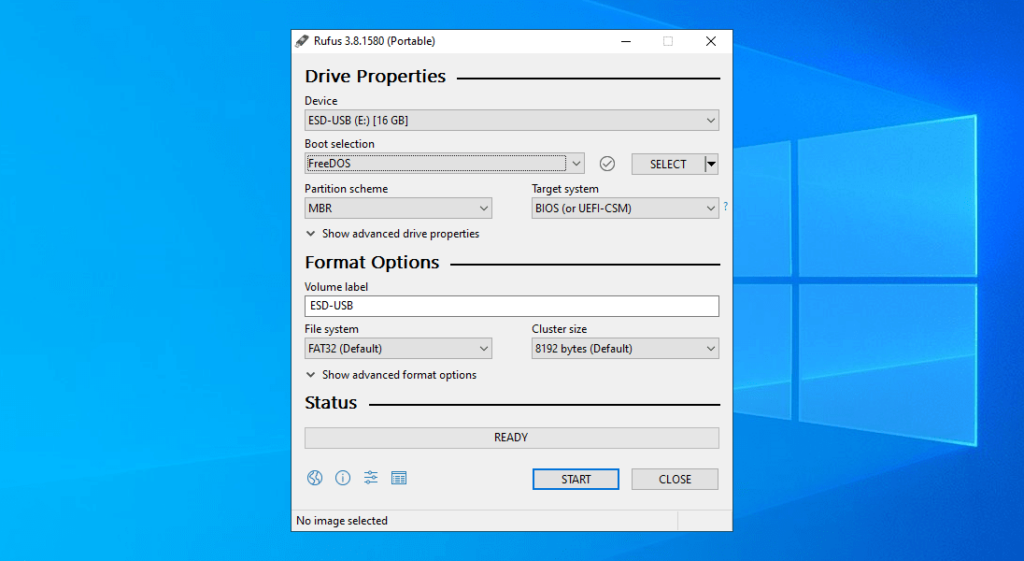Salam pembaca! Apakah Anda sedang mencari cara untuk menginstal Windows 10 ke dalam USB flash drive? Jika ya, maka Anda berada di tempat yang tepat. Artikel ini akan memberikan panduan lengkap tentang cara menggunakan Rufus untuk menginstal Windows 10 pada sistem Anda. Rufus adalah salah satu utilitas populer yang digunakan untuk membuat bootable USB drive. Dengan mengikuti langkah-langkah yang dijelaskan di bawah ini, Anda akan dapat menginstal Windows 10 dengan mudah dan efisien.
Sub Judul 1: Mengunduh Rufus
Langkah pertama dalam menggunakan Rufus adalah mengunduhnya dari situs resmi mereka. Anda dapat mengakses situs web Rufus di [https://rufus.ie/](https://rufus.ie/) dan unduh versi terbaru dari utilitas ini. Pastikan Anda mengunduh versi yang kompatibel dengan sistem operasi Anda.
Sub Judul 2: Menyiapkan USB Flash Drive
Setelah Anda berhasil mengunduh Rufus, langkah selanjutnya adalah menyiapkan USB flash drive yang akan digunakan sebagai media instalasi Windows 10. Pastikan USB drive memiliki kapasitas yang cukup untuk menampung semua file instalasi Windows 10.
Sub Judul 3: Menjalankan Rufus
Selanjutnya, sambungkan USB flash drive ke komputer Anda dan jalankan Rufus. Setelah Rufus terbuka, Anda akan melihat beberapa opsi konfigurasi yang perlu Anda atur sebelum memulai proses pembuatan bootable USB drive.
Sub Judul 4: Memilih USB Flash Drive
Pada opsi “Device”, pilih USB flash drive yang ingin Anda gunakan untuk menginstal Windows 10. Pastikan Anda memilih drive yang benar untuk menghindari kehilangan data yang tidak diinginkan.
Sub Judul 5: Memilih File ISO
Kemudian, pada opsi “Boot selection”, klik tombol “Select” dan cari file ISO Windows 10 yang telah Anda unduh sebelumnya. Pastikan file ISO yang Anda pilih adalah versi yang sesuai dengan kebutuhan Anda.
Sub Judul 6: Memilih Partisi GPT atau MBR
Anda juga perlu memilih partisi GPT atau MBR pada opsi “Partition scheme”. Pilih GPT jika Anda menginginkan dukungan untuk boot UEFI, atau pilih MBR jika Anda menggunakan BIOS tradisional.
Sub Judul 7: Memilih Sistem File
Pada opsi “File system”, pilih sistem file yang akan digunakan untuk USB flash drive. Rekomendasi umum adalah menggunakan sistem file FAT32 untuk kompatibilitas yang lebih baik dengan sistem operasi.
Sub Judul 8: Memberi Nama pada USB Flash Drive
Anda juga dapat memberikan nama pada USB flash drive pada opsi “Volume label”. Berikan nama yang mudah diingat agar Anda dapat dengan mudah mengidentifikasi USB flash drive ini di masa depan.
Sub Judul 9: Memulai Proses Pembuatan
Setelah Anda mengatur semua opsi sesuai kebutuhan Anda, klik tombol “Start” untuk memulai proses pembuatan bootable USB drive. Pastikan Anda memiliki cadangan semua data yang penting, karena proses ini akan menghapus semua data yang ada di USB flash drive.
Sub Judul 10: Menunggu Proses Selesai
Tunggu beberapa saat hingga proses pembuatan bootable USB drive selesai. Setelah selesai, Rufus akan memberikan notifikasi bahwa proses telah berhasil. Anda sekarang memiliki bootable USB drive yang siap untuk menginstal Windows 10 pada sistem Anda.
Alternatif Lain: Media Creation Tool
Selain menggunakan Rufus, Anda juga dapat menggunakan Media Creation Tool yang disediakan oleh Microsoft untuk menginstal Windows 10. Media Creation Tool adalah utilitas resmi yang memungkinkan Anda untuk membuat bootable USB drive atau mengunduh file ISO Windows 10 langsung dari situs Microsoft.
Table: Informasi Lengkap tentang Cara Rufus Windows 10
| Langkah | Keterangan |
|---|---|
| 1 | Mengunduh Rufus dari situs resmi mereka |
| 2 | Menyiapkan USB flash drive |
| 3 | Menjalankan Rufus |
| 4 | Memilih USB flash drive |
| 5 | Memilih File ISO |
| 6 | Memilih Partisi GPT atau MBR |
| 7 | Memilih Sistem File |
| 8 | Memberi Nama pada USB Flash Drive |
| 9 | Memulai Proses Pembuatan |
| 10 | Menunggu Proses Selesai |
FAQ
Berikut adalah beberapa pertanyaan umum yang sering diajukan tentang cara Rufus Windows 10:
1. Apakah Rufus gratis?
Ya, Rufus adalah perangkat lunak open-source yang dapat Anda unduh dan gunakan secara gratis.
2. Apakah Rufus dapat digunakan untuk menginstal sistem operasi lain selain Windows 10?
Ya, Rufus dapat digunakan untuk membuat bootable USB drive untuk menginstal berbagai sistem operasi, termasuk Windows, Linux, dan lainnya.
3. Apakah Rufus aman digunakan?
Ya, Rufus adalah utilitas yang aman digunakan selama Anda mengunduhnya dari sumber resmi dan menggunakannya dengan hati-hati.
Kesimpulan
Dalam artikel ini, kami telah membahas tentang cara menggunakan Rufus untuk menginstal Windows 10 pada USB flash drive. Dengan mengikuti langkah-langkah yang dijelaskan di atas, Anda akan dapat membuat bootable USB drive dengan mudah dan efisien. Selain itu, kami juga memberikan informasi tentang alternatif lain seperti Media Creation Tool dan menyertakan tabel dengan informasi lengkap tentang langkah-langkah Rufus Windows 10. Semoga artikel ini bermanfaat bagi Anda dalam menginstal Windows 10!