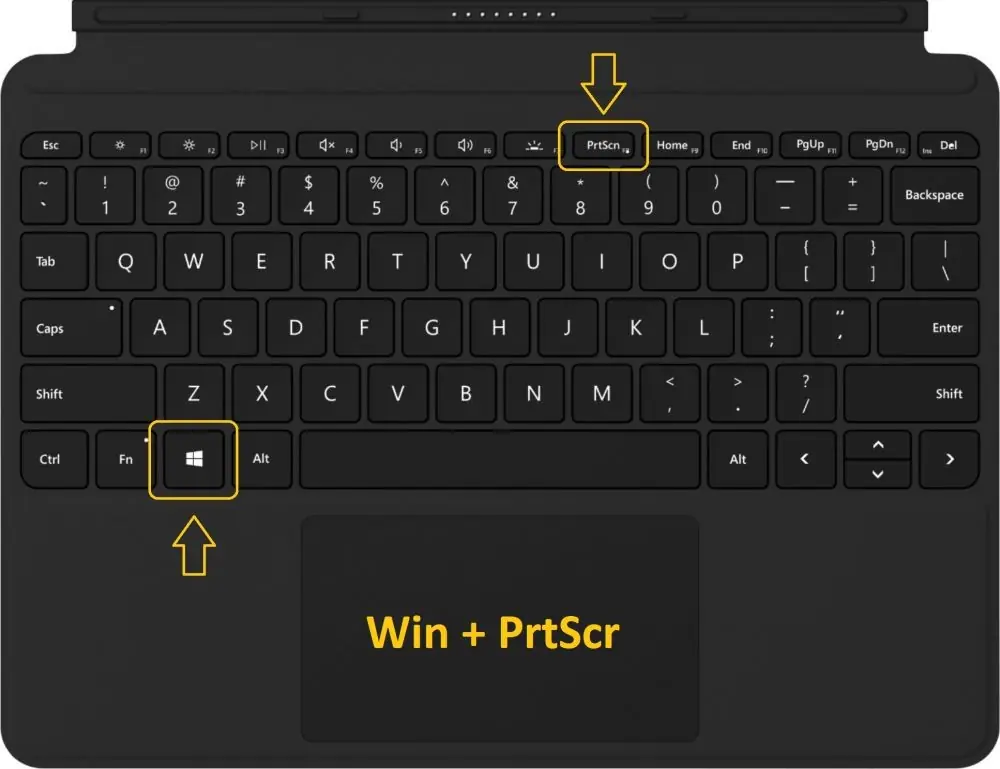Windows 7, sebuah sistem operasi yang masih banyak digunakan hingga saat ini, memberikan kemudahan dalam melakukan screenshot. Apakah Anda ingin menangkap layar komputer Anda? Jika ya, maka Anda telah datang ke tempat yang tepat! Dalam artikel ini, kami akan mengungkapkan berbagai cara untuk melakukan screenshot komputer Windows 7 dengan detail dan jelas. Baiklah, mari kita mulai!
1. Menggunakan Tombol Print Screen
Cara yang paling umum dan mudah adalah dengan menggunakan tombol “Print Screen” pada keyboard. Tombol ini biasanya terletak di sebelah kanan tombol F12. Untuk mengambil screenshot seluruh layar, cukup tekan tombol “Print Screen” saja. Kemudian, buka program pengedit gambar seperti Paint, tekan Ctrl + V untuk menempelkan gambar, dan simpan hasil screenshot sesuai keinginan Anda.
Kelebihan:
- Sangat mudah dan cepat dilakukan.
- Anda dapat menangkap seluruh layar atau bagian tertentu.
Kekurangan:
- Tidak ada fitur penangkapan layar aktif, hanya layar diam.
- Tidak dapat mengambil screenshot pada jendela tertentu secara langsung.
2. Menggunakan Tombol Alt + Print Screen
Untuk mengambil screenshot dari jendela aktif saja, Anda dapat menggunakan kombinasi tombol “Alt + Print Screen”. Caranya adalah dengan menekan tombol “Alt” dan “Print Screen” secara bersamaan. Setelah itu, buka program pengedit gambar seperti Paint, tekan Ctrl + V untuk menempelkan gambar, dan simpan hasil screenshot sesuai keinginan Anda.
Kelebihan:
- Mudah dilakukan dan dapat mengambil screenshot jendela aktif saja.
- Tidak perlu melakukan cropping atau pemotongan gambar lagi.
Kekurangan:
- Tidak dapat mengambil screenshot pada bagian tertentu di luar jendela aktif.
- Tidak dapat mengambil screenshot pada jendela dialog.
3. Menggunakan Snipping Tool
Windows 7 juga dilengkapi dengan Snipping Tool, sebuah aplikasi bawaan yang memungkinkan Anda untuk mengambil screenshot dengan lebih fleksibel. Untuk menggunakan Snipping Tool, ikuti langkah-langkah berikut ini:
- Buka Snipping Tool melalui Start Menu atau dengan mengetikkan “Snipping Tool” pada kotak pencarian.
- Pilih jenis penangkapan yang Anda inginkan, seperti “New”, “Free-form”, “Rectangular”, atau “Window Snip”.
- Tentukan area yang ingin Anda tangkap dengan menyeret kursor.
- Setelah selesai, gambar tangkapan layar akan muncul di Snipping Tool.
- Anda dapat menyimpan gambar tangkapan layar tersebut atau menyalinnya ke clipboard.
Kelebihan:
- Dapat mengambil screenshot dengan berbagai jenis penangkapan.
- Memiliki fitur penandaan dan highlighting.
Kekurangan:
- Membutuhkan beberapa langkah tambahan untuk mengambil screenshot.
- Tidak dapat mengambil screenshot pada jendela dialog atau layar penuh.
4. Menggunakan Tombol Windows + Print Screen
Jika Anda ingin mengambil screenshot layar penuh dan langsung menyimpannya ke folder Screenshots, Anda dapat menggunakan kombinasi tombol “Windows + Print Screen”. Caranya adalah dengan menekan tombol “Windows” dan “Print Screen” secara bersamaan. Hasil screenshot akan otomatis disimpan di folder Screenshots yang terletak di folder Pictures.
Kelebihan:
- Sangat mudah dan cepat dilakukan.
- Screenshot langsung disimpan ke folder Screenshots.
Kekurangan:
- Tidak dapat mengambil screenshot pada bagian tertentu di luar layar penuh.
- Tidak dapat mengambil screenshot pada jendela dialog atau jendela tertentu.
5. Alternatif Lain: Menggunakan Aplikasi Pihak Ketiga
Jika Anda mencari cara yang lebih canggih dan memiliki fitur tambahan, Anda dapat menggunakan aplikasi pihak ketiga seperti Greenshot, Lightshot, atau Snagit. Aplikasi ini memungkinkan Anda untuk mengambil screenshot dengan lebih fleksibel, mengedit gambar, dan melakukan berbagai tindakan lainnya. Anda dapat mengunduh dan menginstal aplikasi ini secara gratis atau dengan biaya tertentu, tergantung pada pilihan Anda.
Kelebihan:
- Fitur yang lebih lengkap dan canggih.
- Dapat mengambil screenshot dengan lebih fleksibel.
- Memiliki fitur editing gambar yang lebih baik.
Kekurangan:
- Mungkin membutuhkan waktu dan sumber daya komputer yang lebih banyak.
- Memerlukan proses instalasi tambahan.
Tabel: Cara Screenshot Komputer Windows 7
| No | Metode | Kelebihan | Kekurangan |
|---|---|---|---|
| 1 | Tombol Print Screen | Mudah dan cepat dilakukan | Tidak ada fitur penangkapan layar aktif, tidak dapat mengambil screenshot pada jendela tertentu secara langsung |
| 2 | Tombol Alt + Print Screen | Mudah dilakukan dan dapat mengambil screenshot jendela aktif saja | Tidak dapat mengambil screenshot pada bagian tertentu di luar jendela aktif, tidak dapat mengambil screenshot pada jendela dialog |
| 3 | Snipping Tool | Dapat mengambil screenshot dengan berbagai jenis penangkapan, memiliki fitur penandaan dan highlighting | Membutuhkan beberapa langkah tambahan untuk mengambil screenshot, tidak dapat mengambil screenshot pada jendela dialog atau layar penuh |
| 4 | Tombol Windows + Print Screen | Sangat mudah dan cepat dilakukan, screenshot langsung disimpan ke folder Screenshots | Tidak dapat mengambil screenshot pada bagian tertentu di luar layar penuh, tidak dapat mengambil screenshot pada jendela dialog atau jendela tertentu |
| 5 | Aplikasi Pihak Ketiga | Fitur yang lebih lengkap dan canggih, dapat mengambil screenshot dengan lebih fleksibel, memiliki fitur editing gambar yang lebih baik | Mungkin membutuhkan waktu dan sumber daya komputer yang lebih banyak, memerlukan proses instalasi tambahan |
FAQ
1. Apakah Windows 7 memiliki fitur bawaan untuk mengambil screenshot?
Iya, Windows 7 dilengkapi dengan Snipping Tool yang memungkinkan Anda untuk mengambil screenshot dengan berbagai jenis penangkapan.
2. Apakah saya dapat mengambil screenshot pada jendela tertentu dengan menggunakan metode tombol Print Screen?
Tidak, tombol Print Screen hanya dapat mengambil screenshot seluruh layar atau bagian tertentu yang terlihat di layar.
3. Apakah saya harus mengunduh aplikasi pihakketiga untuk mengambil screenshot dengan lebih fleksibel?
Tidak, Anda tidak harus mengunduh aplikasi pihak ketiga. Windows 7 sudah memiliki fitur bawaan yang memungkinkan Anda untuk mengambil screenshot dengan tombol Print Screen atau Snipping Tool. Namun, jika Anda ingin fitur tambahan dan kemampuan yang lebih canggih, Anda dapat mempertimbangkan untuk menggunakan aplikasi pihak ketiga.
4. Bagaimana cara mengakses folder Screenshots setelah menggunakan kombinasi tombol Windows + Print Screen?
Setelah menggunakan kombinasi tombol Windows + Print Screen, hasil screenshot akan otomatis disimpan di folder Screenshots yang terletak di folder Pictures. Anda dapat membuka folder Pictures, lalu cari folder Screenshots di dalamnya untuk mengakses hasil screenshot.
Kesimpulan
Dalam artikel ini, kami telah menjelaskan berbagai cara untuk melakukan screenshot komputer Windows 7 dengan detail dan jelas. Anda dapat menggunakan tombol Print Screen untuk mengambil screenshot seluruh layar atau tombol Alt + Print Screen untuk mengambil screenshot jendela aktif. Selain itu, Snipping Tool juga merupakan pilihan yang baik untuk mengambil screenshot dengan berbagai jenis penangkapan. Jika Anda ingin fitur tambahan dan kemampuan yang lebih canggih, Anda dapat menggunakan aplikasi pihak ketiga seperti Greenshot, Lightshot, atau Snagit.
Setiap metode memiliki kelebihan dan kekurangan masing-masing. Misalnya, tombol Print Screen dan Alt + Print Screen mudah dilakukan tetapi tidak dapat mengambil screenshot pada jendela tertentu secara langsung. Snipping Tool lebih fleksibel tetapi membutuhkan beberapa langkah tambahan. Sedangkan aplikasi pihak ketiga menyediakan fitur yang lebih lengkap namun mungkin memerlukan waktu dan sumber daya komputer yang lebih banyak.
Pastikan Anda memilih metode yang paling sesuai dengan kebutuhan dan preferensi Anda. Semoga artikel ini bermanfaat bagi Anda dalam mengambil screenshot komputer Windows 7. Selamat mencoba!