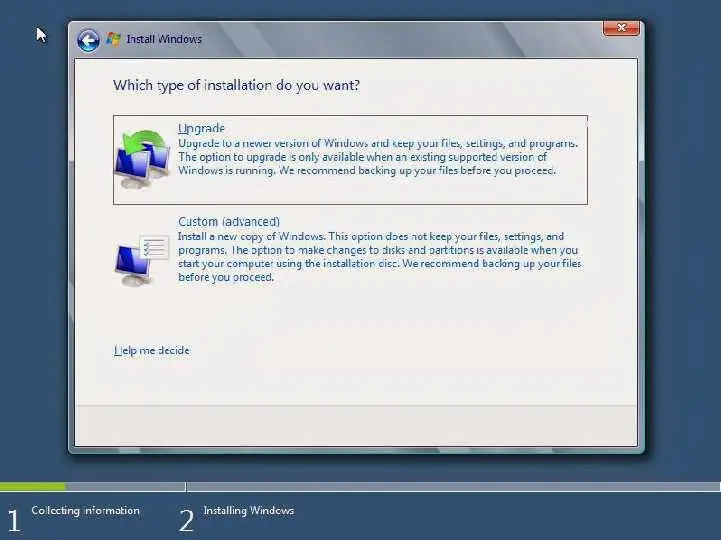Salam pembaca! Selamat datang di artikel kami yang akan membahas tentang cara instal ulang Windows 8. Bagi Anda yang ingin memperbarui sistem operasi Windows 8 Anda atau mengatasi masalah yang ada, artikel ini akan memberikan panduan langkah demi langkah untuk melakukan instal ulang dengan mudah dan efektif.
1. Persiapan Sebelum Instal Ulang
Sebelum Anda memulai proses instal ulang, ada beberapa persiapan yang perlu Anda lakukan. Pertama, pastikan Anda memiliki salinan cadangan semua data penting Anda, termasuk file, foto, dan dokumen lainnya. Ini akan menghindarkan Anda dari kehilangan data yang berharga selama proses instal ulang.
Selanjutnya, pastikan Anda memiliki DVD instalasi Windows 8 atau file ISO yang dapat digunakan untuk membuat media instalasi. Anda juga perlu mengumpulkan semua driver perangkat keras yang diperlukan untuk komputer Anda, seperti driver kartu grafis, suara, dan jaringan. Jika Anda tidak memiliki driver-driver ini, pastikan Anda mendownloadnya sebelum memulai instalasi.
2. Memulai Instalasi
Setelah persiapan selesai, saatnya memulai proses instalasi. Pertama, masukkan DVD instalasi Windows 8 ke dalam drive DVD atau buat media instalasi USB dengan file ISO. Restart komputer Anda dan tekan tombol yang ditunjukkan untuk masuk ke menu boot. Pilih opsi boot dari DVD atau USB, tergantung pada media instalasi yang Anda gunakan.
Setelah komputer Anda boot dari media instalasi, Anda akan melihat layar instalasi Windows 8. Pilih bahasa yang ingin Anda gunakan selama instalasi dan ikuti petunjuk yang diberikan.
3. Partisi dan Format Hard Drive
Selama proses instalasi, Anda akan dihadapkan pada opsi partisi dan format hard drive. Jika Anda ingin menginstal Windows 8 di atas instalasi yang ada, pilih opsi “Upgrade” atau “Pembaruan”. Namun, jika Anda ingin melakukan instalasi bersih dan menghapus semua data yang ada, pilih opsi “Custom” atau “Pemilihan Kustom” dan hapus partisi yang ada.
Setelah menghapus partisi yang ada, Anda dapat membuat partisi baru sesuai keinginan Anda. Pastikan untuk memilih partisi dengan format NTFS dan tunggu hingga proses format selesai.
4. Menginstal Windows 8
Setelah partisi dan format hard drive selesai, proses instalasi Windows 8 akan dimulai. Ikuti petunjuk yang diberikan pada layar dan masukkan kunci produk Windows 8 Anda jika diminta. Anda juga akan diminta untuk mengatur pengaturan seperti zona waktu, akun pengguna, dan jaringan.
Tunggu hingga proses instalasi selesai. Komputer Anda akan restart beberapa kali selama proses ini, jadi pastikan untuk tidak mengganggu proses instalasi.
5. Menginstal Driver Perangkat Keras
Setelah instalasi Windows 8 selesai, langkah berikutnya adalah menginstal driver perangkat keras. Gunakan DVD driver yang Anda kumpulkan sebelumnya atau unduh driver terbaru dari situs web produsen perangkat keras. Instal driver satu per satu dan restart komputer Anda setelah setiap instalasi selesai.
Pastikan untuk menginstal driver yang sesuai dengan versi Windows 8 Anda, baik itu 32-bit atau 64-bit. Jika Anda tidak yakin dengan versi Windows 8 Anda, Anda dapat memeriksanya dengan mengklik kanan pada ikon “Komputer” di desktop dan memilih “Properties”.
Kelebihan dan Kekurangan Windows 8
Kelebihan:
– Antarmuka yang elegan dan intuitif.
– Dukungan untuk layar sentuh yang baik.
– Integrasi yang kuat dengan layanan Microsoft, seperti OneDrive dan Windows Store.
– Keamanan yang ditingkatkan dengan fitur-fitur seperti Windows Defender dan SmartScreen.
– Performa yang cepat dan responsif.
Kekurangan:
– Hilangnya menu Start tradisional yang membuat beberapa pengguna kesulitan beradaptasi.
– Keterbatasan aplikasi yang tersedia di Windows Store dibandingkan dengan platform lain seperti iOS dan Android.
– Dukungan yang terbatas untuk beberapa program atau perangkat keras yang lebih lama.
Alternatif Lain: Menggunakan Windows 8 Refresh atau Reset
Jika Anda tidak ingin melakukan instalasi ulang Windows 8 yang lengkap, ada dua alternatif lain yang dapat Anda pertimbangkan. Pertama, Anda dapat menggunakan fitur “Refresh” yang akan memperbarui instalasi Windows 8 Anda tanpa menghapus data pribadi Anda. Kedua, Anda dapat menggunakan fitur “Reset” yang akan mengembalikan komputer Anda ke kondisi awal seperti saat Anda membelinya.
Kedua fitur ini dapat diakses melalui “PC Settings” di Windows 8. Pilih opsi “Update & Security” dan navigasikan ke tab “Recovery”. Di sana, Anda akan menemukan opsi untuk melakukan refresh atau reset komputer Anda.
FAQ (Pertanyaan yang Sering Diajukan)
| Pertanyaan | Jawaban |
|---|---|
| 1. Apakah saya akan kehilangan data saat melakukan instal ulang Windows 8? | Ya, jika Anda tidak membuat salinan cadangan, semua data Anda akan hilang selama proses instal ulang. |
| 2. Apa yang harus dilakukan jika saya tidak memiliki media instalasi Windows 8? | Anda dapat mengunduh file ISO Windows 8 dari situs web resmi Microsoft dan membuat media instalasi USB. |
| 3. Apakah saya perlu menginstal ulang semua program setelah instalasi Windows 8? | Ya, Anda perlu menginstal ulang semua program setelah instalasi Windows 8 selesai. |
| 4. Bisakah saya menginstal ulang Windows 8 tanpa menghapus partisi yang ada? | Ya, Anda dapat memilih opsi “Upgrade” selama proses instalasi untuk menginstal Windows 8 di atas instalasi yang ada. |
Kesimpulan
Dalam artikel ini, kami telah membahas tentang cara instal ulang Windows 8 dengan langkah-langkah yang terperinci. Kami juga telah membahas kelebihan dan kekurangan Windows 8, serta alternatif lain yang dapat Anda pertimbangkan. Harapannya, panduan ini dapat membantu Anda dalam melakukan instal ulang sistem operasi Windows 8 dengan sukses.