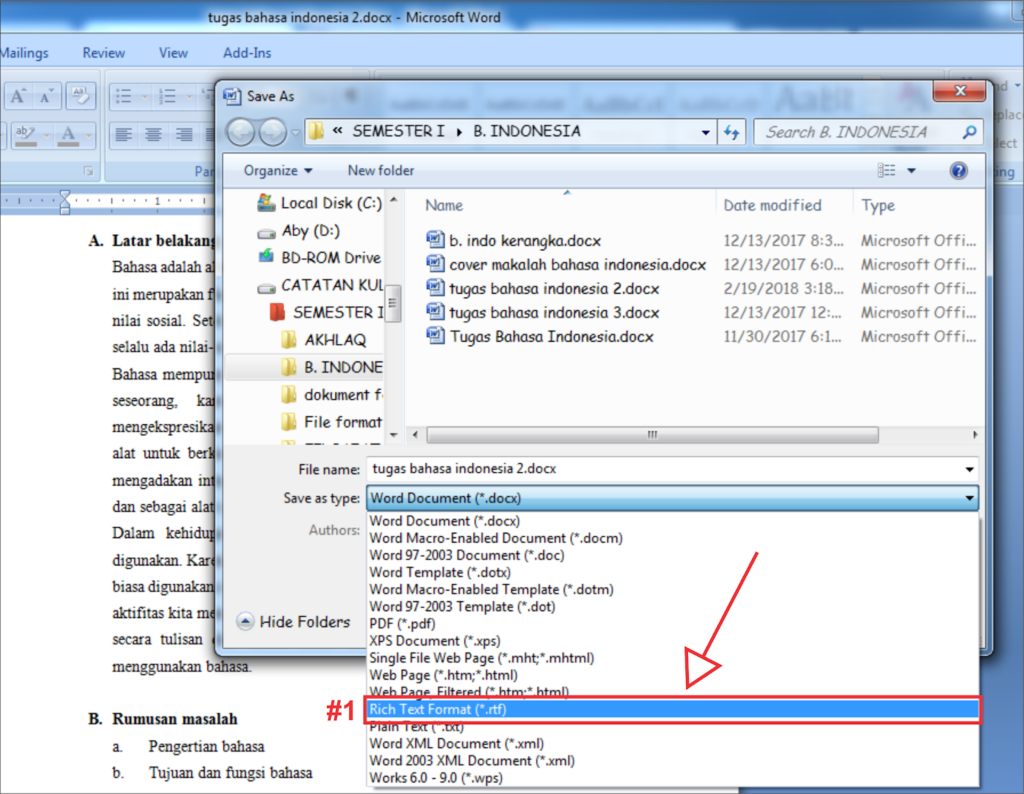Salam pembaca! Apakah Anda pernah mengalami situasi di mana Anda tidak bisa mengakses komputer Windows Anda karena terkunci? Jangan khawatir! Artikel ini akan membahas berbagai cara untuk membuka windows yang terkunci dengan langkah-langkah yang terperinci. Kami akan menjelaskan kelebihan dan kekurangan dari setiap metode, serta memberikan alternatif lain yang bisa Anda coba. Mari kita mulai!
Metode 1: Menggunakan Password yang Tersimpan
Jika Anda pernah menyimpan password pengguna Windows Anda, ini bisa menjadi solusi yang mudah. Cukup ikuti langkah-langkah berikut:
- Restart komputer Anda.
- Pada layar login, ketikkan password yang tersimpan.
- Tekan Enter dan Anda akan masuk ke Windows tanpa masalah.
Kelebihan metode ini adalah kemudahannya. Jika Anda memiliki password yang sudah tersimpan, Anda dapat dengan cepat mengakses komputer Anda tanpa harus mencari tahu password yang benar. Namun, kelemahannya adalah jika Anda tidak menyimpan password atau jika Anda tidak ingat password yang benar, metode ini tidak akan berhasil.
Metode 2: Menggunakan Password Reset Disk
Jika Anda pernah membuat password reset disk sebelumnya, Anda dapat menggunakan metode ini untuk membuka windows yang terkunci. Berikut adalah langkah-langkahnya:
- Masukkan password reset disk ke dalam komputer.
- Pada layar login, klik “Reset Password”.
- Ikuti wizard yang muncul untuk mengatur password baru.
- Setelah selesai, restart komputer dan masukkan password baru untuk masuk ke Windows.
Kelebihan metode ini adalah Anda dapat dengan mudah mereset password Windows Anda jika Anda pernah membuat password reset disk sebelumnya. Namun, kelemahannya adalah Anda harus telah membuat password reset disk sebelumnya untuk menggunakan metode ini. Jika Anda tidak pernah membuatnya sebelumnya, Anda harus mencoba metode lain.
Metode 3: Menggunakan Safe Mode
Jika metode sebelumnya tidak berhasil, Anda dapat mencoba membuka Windows dalam Safe Mode. Berikut adalah langkah-langkahnya:
- Restart komputer Anda.
- Tekan tombol F8 sebelum logo Windows muncul.
- Pilih opsi “Safe Mode” menggunakan tombol panah pada keyboard.
- Tekan Enter dan tunggu Windows masuk ke Safe Mode.
- Setelah masuk ke Safe Mode, klik “Start” dan buka “Control Panel”.
- Pilih “User Accounts” dan klik “Manage another account”.
- Pilih akun yang terkunci dan klik “Change the password”.
- Masukkan password baru dan restart komputer Anda.
Kelebihan metode ini adalah Anda dapat mengakses komputer Anda dalam Safe Mode dan mereset password pengguna dengan mudah. Namun, kelemahannya adalah Anda harus tahu password administrator untuk menggunakan metode ini. Jika Anda tidak tahu password administrator, metode ini tidak akan berhasil.
Metode 4: Menggunakan Software Pemulihan Password
Jika semua metode sebelumnya tidak berhasil, Anda dapat menggunakan software pemulihan password pihak ketiga. Berikut adalah langkah-langkahnya:
- Unduh dan instal software pemulihan password pihak ketiga seperti “Ophcrack” atau “Windows Password Recovery Tool”.
- Ikuti petunjuk yang diberikan untuk membuat disk pemulihan atau drive USB bootable.
- Boot komputer Anda menggunakan disk pemulihan atau drive USB yang telah Anda buat.
- Pilih akun yang terkunci dan ikuti petunjuk yang diberikan oleh software.
- Setelah selesai, restart komputer dan masukkan password baru untuk masuk ke Windows.
Kelebihan metode ini adalah Anda dapat menggunakan software pemulihan password pihak ketiga untuk membuka windows yang terkunci tanpa perlu menyimpan password atau membuat password reset disk sebelumnya. Namun, kelemahannya adalah Anda harus mengunduh dan menginstal software tambahan, yang membutuhkan waktu dan koneksi internet yang stabil.
Alternatif Lain: Menghubungi Teknisi Komputer
Jika semua metode di atas tidak berhasil atau Anda tidak merasa nyaman melakukannya sendiri, alternatif terbaik adalah menghubungi teknisi komputer profesional. Mereka memiliki pengetahuan dan pengalaman yang diperlukan untuk membuka windows yang terkunci dengan aman. Namun, perlu diingat bahwa ini mungkin akan membutuhkan biaya tambahan.
| Metode | Kelebihan | Kekurangan |
|---|---|---|
| Menggunakan Password yang Tersimpan | Kemudahan | Tidak berfungsi jika tidak ada password yang tersimpan |
| Menggunakan Password Reset Disk | Resets password dengan mudah | Harus telah membuat password reset disk sebelumnya |
| Menggunakan Safe Mode | Resets password dengan mudah | Membutuhkan password administrator |
| Menggunakan Software Pemulihan Password | Tidak perlu menyimpan password atau membuat password reset disk sebelumnya | Mengunduh dan menginstal software tambahan diperlukan |
1. Apakah semua metode di atas berfungsi untuk semua versi Windows?
Ya, metode di atas dapat digunakan untuk membuka windows yang terkunci pada berbagai versi Windows, termasuk Windows 10, Windows 8, Windows 7, dan versi sebelumnya.
2. Apakah metode ini akan menghilangkan data saya?
Tidak, metode di atas tidak akan menghapus data Anda. Namun, jika Anda menggunakan metode reset password, Anda akan kehilangan akses ke file yang dienkripsi dengan password lama.
3. Bisakah saya menggunakan metode ini untuk membuka windows yang tidak orisinal?
Ya, metode di atas juga berlaku untuk Windows yang tidak orisinal.
Dalam artikel ini, kami telah membahas berbagai cara untuk membuka windows yang terkunci. Metode yang dapat Anda coba termasuk menggunakan password yang tersimpan, password reset disk, safe mode, dan software pemulihan password pihak ketiga. Setiap metode memiliki kelebihan dan kekurangan masing-masing. Jika semua metode tersebut tidak berhasil, alternatif terbaik adalah menghubungi teknisi komputer profesional. Kami harap artikel ini bermanfaat untuk Anda dalam mengatasi masalah windows yang terkunci.