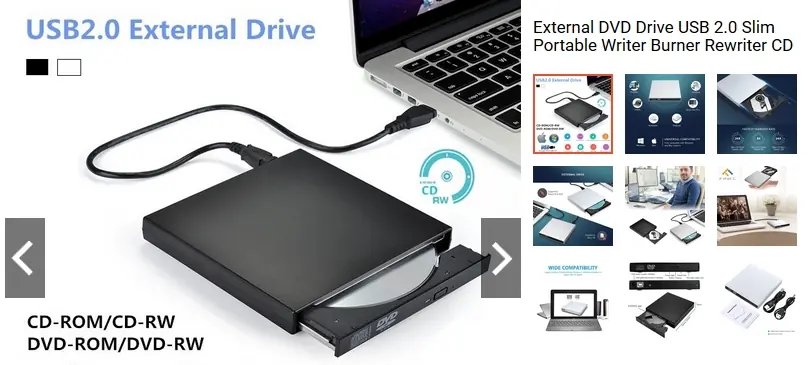Salam pembaca! Apakah Anda memiliki laptop dengan sistem operasi Windows 7 dan ingin memutar kaset DVD di dalamnya? Jika iya, artikel ini akan memberikan panduan lengkap tentang cara melakukan hal tersebut. Meskipun laptop modern umumnya tidak lagi dilengkapi dengan drive DVD bawaan, masih ada beberapa cara untuk memutar kaset DVD di laptop Windows 7. Mari kita simak langkah-langkahnya!
1. Periksa Ketersediaan Drive DVD Eksternal
Langkah pertama yang perlu Anda lakukan adalah memeriksa apakah Anda memiliki drive DVD eksternal yang dapat digunakan. Drive DVD eksternal adalah perangkat tambahan yang dapat dihubungkan ke laptop melalui port USB. Jika Anda tidak memiliki drive DVD eksternal, Anda dapat membelinya secara online atau di toko komputer terdekat.
Kelebihan:
- Memungkinkan Anda memutar kaset DVD di laptop Windows 7 yang tidak dilengkapi dengan drive DVD bawaan.
- Portable dan mudah digunakan.
Kekurangan:
- Memerlukan pengeluaran tambahan untuk membeli drive DVD eksternal.
- Memerlukan port USB yang tersedia di laptop.
2. Hubungkan Drive DVD Eksternal ke Laptop
Setelah Anda memiliki drive DVD eksternal, langkah selanjutnya adalah menghubungkannya ke laptop. Caranya cukup sederhana, cukup hubungkan kabel USB dari drive DVD eksternal ke port USB laptop Anda. Pastikan laptop dalam keadaan menyala saat menghubungkan drive DVD eksternal.
3. Pasang Kaset DVD ke Drive DVD Eksternal
Selanjutnya, pasang kaset DVD yang ingin Anda putar ke dalam drive DVD eksternal. Biasanya, drive DVD eksternal memiliki tombol atau mekanisme yang memungkinkan Anda membuka laci atau tempat untuk memasukkan kaset DVD. Pastikan kaset DVD terpasang dengan benar dan laci tertutup rapat sebelum melanjutkan.
4. Buka Aplikasi Pemutar Media
Setelah kaset DVD terpasang, buka aplikasi pemutar media di laptop Windows 7 Anda. Windows Media Player adalah aplikasi pemutar media bawaan yang dapat Anda gunakan. Anda juga dapat menggunakan aplikasi pihak ketiga seperti VLC Media Player atau GOM Player.
5. Pilih Drive DVD Eksternal sebagai Sumber Media
Setelah aplikasi pemutar media terbuka, pilih drive DVD eksternal sebagai sumber media. Biasanya, Anda dapat melakukannya dengan mengklik menu “File” atau “Open” di aplikasi pemutar media, lalu memilih drive DVD eksternal dari daftar yang muncul.
6. Putar Kaset DVD
Setelah drive DVD eksternal terdeteksi oleh aplikasi pemutar media, Anda dapat memulai pemutaran kaset DVD. Klik tombol “Play” atau ikon yang serupa di aplikasi pemutar media untuk memulai pemutaran. Anda juga dapat menggunakan tombol lain seperti “Pause”, “Stop”, atau “Next” untuk mengontrol pemutaran kaset DVD.
7. Nikmati Film atau Konten dari Kaset DVD
Sekarang, Anda dapat duduk kembali dan menikmati film atau konten yang ada di kaset DVD. Pastikan laptop Anda tetap dalam keadaan yang stabil selama pemutaran untuk menghindari gangguan atau lag yang mungkin terjadi.
Alternatif Lain
Jika Anda tidak memiliki drive DVD eksternal, tetapi laptop Anda dilengkapi dengan koneksi internet, Anda dapat mempertimbangkan alternatif lain untuk memutar kaset DVD di laptop Windows 7. Salah satu cara adalah dengan menggunakan perangkat lunak pemutar DVD virtual seperti Daemon Tools atau Virtual CloneDrive. Perangkat lunak ini memungkinkan Anda membuat salinan virtual dari kaset DVD dan memutar kontennya langsung melalui laptop tanpa perlu drive DVD fisik.
| Langkah | Deskripsi |
|---|---|
| 1 | Periksa ketersediaan drive DVD eksternal |
| 2 | Hubungkan drive DVD eksternal ke laptop |
| 3 | Pasang kaset DVD ke drive DVD eksternal |
| 4 | Buka aplikasi pemutar media |
| 5 | Pilih drive DVD eksternal sebagai sumber media |
| 6 | Putar kaset DVD |
| 7 | Nikmati film atau konten dari kaset DVD |
Kesimpulan
Meskipun laptop Windows 7 umumnya tidak dilengkapi dengan drive DVD bawaan, masih ada cara untuk memutar kaset DVD di dalamnya. Dengan menggunakan drive DVD eksternal dan aplikasi pemutar media, Anda dapat menikmati film atau konten dari kaset DVD dengan mudah. Jika Anda tidak memiliki drive DVD eksternal, perangkat lunak pemutar DVD virtual dapat menjadi alternatif yang baik. Pastikan untuk mengikuti langkah-langkah dengan teliti dan menikmati pengalaman menonton yang menyenangkan!
FAQ
Q: Apakah semua laptop Windows 7 dilengkapi dengan drive DVD?
A: Tidak, sebagian besar laptop modern tidak lagi dilengkapi dengan drive DVD bawaan.
Q: Apakah saya perlu membeli drive DVD eksternal?
A: Jika laptop Anda tidak dilengkapi dengan drive DVD bawaan, maka Anda perlu membeli drive DVD eksternal untuk dapat memutar kaset DVD.
Q: Apakah ada aplikasi pemutar media alternatif selain Windows Media Player?
A: Ya, ada beberapa aplikasi pemutar media pihak ketiga seperti VLC Media Player atau GOM Player yang dapat Anda gunakan.
Q: Apakah perangkat lunak pemutar DVD virtual aman digunakan?
A: Ya, perangkat lunak pemutar DVD virtual umumnya aman digunakan dan tidak membahayakan laptop Anda.
Q: Apakah perlu koneksi internet untuk menggunakan perangkat lunak pemutar DVD virtual?
A: Tidak, perangkat lunak pemutar DVD virtual dapat digunakan tanpa koneksi internet.
Penutup
Memutar kaset DVD di laptop Windows 7 mungkin menjadi tantangan jika laptop tidak dilengkapi dengan drive DVD bawaan. Namun, dengan menggunakan drive DVD eksternal atau perangkat lunak pemutar DVD virtual, Anda masih dapat menikmati film atau konten dari kaset DVD dengan mudah. Pastikan Anda mengikuti langkah-langkah dengan benar dan menikmati pengalaman menonton yang menyenangkan!