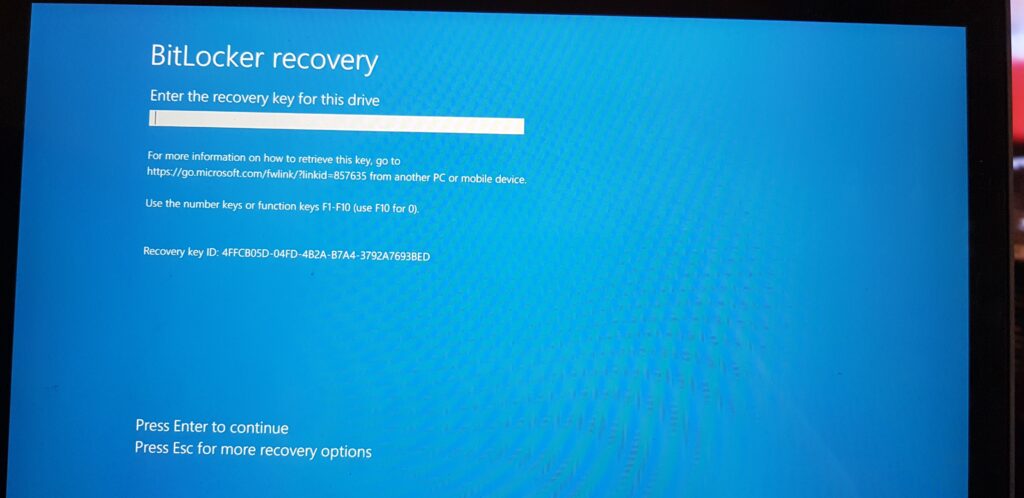Salam pembaca yang budiman, dalam artikel ini kami akan membahas tentang cara mengatasi BitLocker Recovery pada sistem operasi Windows 10. BitLocker adalah fitur keamanan yang disediakan oleh Microsoft untuk melindungi data yang tersimpan pada hard disk atau drive eksternal dengan menggunakan enkripsi. Namun, terkadang pengguna dapat mengalami masalah dengan BitLocker dan harus menghadapi proses pemulihan. Mari kita bahas secara terperinci bagaimana cara mengatasi situasi tersebut.
1. Memasukkan Kunci Pemulihan BitLocker
Langkah pertama yang harus Anda lakukan ketika menghadapi BitLocker Recovery adalah memasukkan kunci pemulihan BitLocker. Kunci ini akan membuka drive yang terenkripsi dan memungkinkan Anda mengakses data yang ada di dalamnya. Kunci pemulihan BitLocker biasanya disimpan di tempat yang aman, seperti akun Microsoft Anda atau dalam bentuk file yang dapat Anda akses.
Kelebihan:
- Memungkinkan pengguna untuk mendapatkan akses ke data yang terenkripsi.
- Menjamin keamanan data yang tersimpan di dalam drive yang terenkripsi.
Kekurangan:
- Jika kunci pemulihan hilang atau tidak tersedia, maka data yang terenkripsi tidak dapat diakses.
- Proses memasukkan kunci pemulihan dapat memakan waktu dan memerlukan upaya tambahan.
2. Menggunakan Recovery Key ID
Alternatif lain untuk mengatasi BitLocker Recovery adalah dengan menggunakan Recovery Key ID. Recovery Key ID adalah kode unik yang terkait dengan drive yang terenkripsi. Anda dapat memasukkan Recovery Key ID tersebut ke dalam halaman pemulihan BitLocker untuk mendapatkan kunci pemulihan yang diperlukan.
Kelebihan:
- Menggunakan Recovery Key ID dapat mempercepat proses pemulihan BitLocker.
- Anda tidak perlu mencari atau mencatat kunci pemulihan BitLocker yang sebenarnya.
Kekurangan:
- Jika Recovery Key ID hilang atau tidak tersedia, maka Anda tidak akan dapat mengakses data yang terenkripsi.
- Memasukkan Recovery Key ID memerlukan ketelitian dan pastikan kode yang dimasukkan benar.
3. Menggunakan Command Prompt
Jika Anda memiliki pengetahuan teknis yang cukup, Anda juga dapat menggunakan Command Prompt untuk mengatasi BitLocker Recovery. Berikut adalah langkah-langkahnya:
- Buka Command Prompt dengan hak akses administrator.
- Ketikkan perintah
manage-bde -unlock D: -RecoveryPassword YOUR_RECOVERY_PASSWORD, dengan mengganti “D:” dengan huruf drive yang terenkripsi dan “YOUR_RECOVERY_PASSWORD” dengan kunci pemulihan BitLocker yang Anda miliki. - Tekan Enter dan tunggu hingga proses selesai.
Kelebihan:
- Memungkinkan pengguna yang memiliki pengetahuan teknis untuk mengatasi BitLocker Recovery dengan cepat.
- Tidak memerlukan kunci pemulihan BitLocker yang sebenarnya.
Kekurangan:
- Pengguna harus memiliki pengetahuan teknis yang cukup untuk menggunakan Command Prompt.
- Kesalahan saat memasukkan perintah dapat menyebabkan masalah atau kegagalan dalam pemulihan BitLocker.
4. Menghubungi Dukungan Teknis Microsoft
Jika Anda menghadapi kesulitan dalam mengatasi BitLocker Recovery, Anda dapat menghubungi dukungan teknis Microsoft untuk mendapatkan bantuan. Tim dukungan teknis Microsoft dapat membantu Anda memulihkan akses ke data yang terenkripsi dengan mengirimkan kunci pemulihan BitLocker ke akun Microsoft Anda atau memberikan instruksi lebih lanjut.
Kelebihan:
- Tim dukungan teknis Microsoft memiliki pengetahuan dan pengalaman dalam mengatasi masalah BitLocker Recovery.
- Anda dapat mendapatkan bantuan langsung dari ahli yang berpengalaman.
Kekurangan:
- Proses menghubungi dukungan teknis Microsoft dapat memerlukan waktu dan mungkin memerlukan biaya tambahan.
- Ketergantungan pada dukungan teknis Microsoft dapat menghambat proses pemulihan BitLocker.
5. Alternatif Lain
Jika semua cara di atas tidak berhasil mengatasi BitLocker Recovery, Anda mungkin perlu mencari alternatif lain, seperti menggunakan software pihak ketiga yang dirancang khusus untuk memulihkan data yang terenkripsi. Namun, perlu diingat bahwa penggunaan software pihak ketiga dapat memiliki risiko keamanan, dan Anda harus berhati-hati dalam memilih software yang dapat dipercaya.
Kelebihan:
- Ada kemungkinan untuk memulihkan data yang terenkripsi dengan menggunakan software pihak ketiga.
- Anda dapat mencoba berbagai solusi yang tidak tersedia secara bawaan di Windows.
Kekurangan:
- Penggunaan software pihak ketiga dapat memiliki risiko keamanan.
- Tidak ada jaminan bahwa software pihak ketiga akan berhasil memulihkan data yang terenkripsi.
Tabel – Cara Mengatasi BitLocker Recovery Windows 10
| No | Metode | Kelebihan | Kekurangan |
|---|---|---|---|
| 1 | Memasukkan Kunci Pemulihan BitLocker | Memungkinkan pengguna untuk mendapatkan akses ke data yang terenkripsi. | Jika kunci pemulihan hilang atau tidak tersedia, maka data yang terenkripsi tidak dapat diakses. |
| 2 | Menggunakan Recovery Key ID | Menggunakan Recovery Key ID dapat mempercepat proses pemulihan BitLocker. | Jika Recovery Key ID hilang atau tidak tersedia, maka Anda tidak akan dapat mengakses data yang terenkripsi. |
| 3 | Menggunakan Command Prompt | Memungkinkan pengguna yang memiliki pengetahuan teknis untuk mengatasi BitLocker Recovery dengan cepat. | Pengguna harus memiliki pengetahuan teknis yang cukup untuk menggunakan Command Prompt. |
| 4 | Menghubungi Dukungan Teknis Microsoft | Tim dukungan teknis Microsoft memiliki pengetahuan dan pengalaman dalam mengatasi masalah BitLocker Recovery. | Proses menghubungi dukungan teknis Microsoft dapat memerlukan waktu dan mungkin memerlukan biaya tambahan. |
| 5 | Alternatif Lain | Ada kemungkinan untuk memulihkan data yang terenkripsi dengan menggunakan software pihak ketiga. | Penggunaan software pihak ketiga dapat memiliki risiko keamanan. |
Pertanyaan Umum
Berikut adalah beberapa pertanyaan umum seputar BitLocker Recovery pada Windows 10:
Q: Apa itu BitLocker Recovery?
A: BitLocker Recovery adalah proses pemulihan yang harus dilakukan ketika pengguna tidak dapat mengakses drive yang terenkripsi oleh BitLocker.
Q: Bagaimana cara mendapatkan kunci pemulihan BitLocker?
A: Kunci pemulihan BitLocker dapat ditemukan di akun Microsoft Anda atau dalam bentukfile yang disimpan di tempat yang aman. Anda juga dapat mencetak kunci pemulihan BitLocker jika Anda menginginkan salinan fisik.
Q: Apakah BitLocker aman?
A: Ya, BitLocker merupakan fitur keamanan yang kuat untuk melindungi data yang tersimpan pada hard disk atau drive eksternal. Namun, penting untuk menjaga kunci pemulihan BitLocker dengan aman untuk memastikan akses yang dapat dipulihkan jika diperlukan.
Q: Apakah BitLocker tersedia di semua versi Windows 10?
A: BitLocker tersedia di beberapa edisi Windows 10, termasuk Windows 10 Pro, Enterprise, dan Education. Namun, tidak semua versi Windows 10 memiliki fitur BitLocker.
Kesimpulan
Dalam artikel ini, kami telah membahas cara mengatasi BitLocker Recovery pada Windows 10. Kami menguraikan beberapa metode yang dapat Anda gunakan, seperti memasukkan kunci pemulihan BitLocker, menggunakan Recovery Key ID, menggunakan Command Prompt, menghubungi dukungan teknis Microsoft, dan mencari alternatif lain. Setiap metode memiliki kelebihan dan kekurangan tertentu, dan Anda dapat memilih yang paling sesuai dengan kebutuhan dan pengetahuan teknis Anda.
Sebagai pengguna BitLocker, penting untuk menjaga kunci pemulihan BitLocker dengan aman dan menghindari kehilangan atau kebocoran informasi tersebut. Juga, pastikan untuk melakukan backup data secara teratur agar dapat memulihkan data jika terjadi masalah dengan BitLocker atau drive yang terenkripsi.
Semoga artikel ini bermanfaat bagi Anda dalam mengatasi BitLocker Recovery pada Windows 10. Jika Anda memiliki pertanyaan lebih lanjut, jangan ragu untuk menghubungi dukungan teknis Microsoft atau mencari sumber daya lain yang dapat membantu Anda.