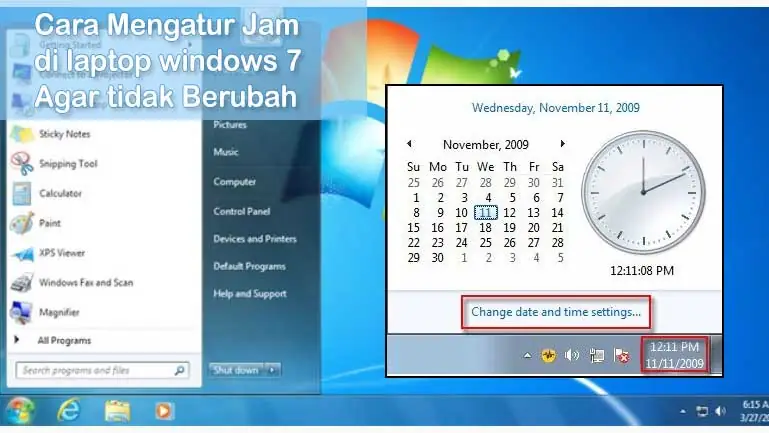Pendahuluan
Hello pembaca yang budiman, pada kesempatan kali ini kami akan membahas tentang cara mengatur jam di laptop Windows 7 agar tidak berubah. Jam yang tidak teratur pada laptop dapat menyebabkan ketidaknyamanan dan mengganggu produktivitas pengguna. Oleh karena itu, penting bagi kita untuk memahami langkah-langkah yang tepat dalam mengatur jam di laptop Windows 7. Simak penjelasan di bawah ini untuk mendapatkan informasi yang lebih detail.
1. Menggunakan Fitur Pengaturan Tanggal dan Waktu
Windows 7 memiliki fitur pengaturan tanggal dan waktu yang dapat membantu Anda mengatur jam di laptop. Caranya cukup mudah, yaitu klik pada ikon jam di pojok kanan bawah layar Anda, kemudian pilih “Ubah pengaturan tanggal dan waktu”. Pada jendela yang muncul, Anda dapat mengatur jam dan tanggal sesuai keinginan Anda. Setelah selesai, klik “OK” untuk menyimpan perubahan.
Kelebihan:
- Mudah dilakukan oleh pengguna dengan tingkat pemahaman dasar tentang penggunaan laptop
- Terdapat opsi untuk mengatur format waktu sesuai dengan preferensi pengguna
Kekurangan:
- Kemungkinan terjadi kesalahan dalam penentuan waktu jika pengguna tidak memperhatikan dengan seksama
- Tidak dapat mengatasi masalah jika laptop memiliki masalah baterai atau komponen lain yang mempengaruhi jam
2. Menggunakan Perintah CMD
Alternatif lain untuk mengatur jam di laptop Windows 7 adalah dengan menggunakan perintah Command Prompt (CMD). Caranya adalah dengan membuka CMD sebagai administrator, lalu ketik perintah “time” diikuti dengan format waktu yang diinginkan. Misalnya, jika Anda ingin mengatur jam 10:30, ketik “time 10:30” dan tekan Enter. Setelah itu, CMD akan memberikan konfirmasi bahwa jam telah diatur.
Kelebihan:
- Mengatasi masalah jika pengguna tidak dapat mengakses pengaturan tanggal dan waktu melalui tampilan desktop
- Tidak bergantung pada antarmuka grafis, sehingga lebih cepat dalam melakukan perubahan
Kekurangan:
- Mengharuskan pengguna memiliki pengetahuan tentang penggunaan Command Prompt
- Kesalahan penulisan perintah dapat mengakibatkan perubahan yang tidak diinginkan pada sistem
3. Menggunakan Aplikasi Pihak Ketiga
Jika Anda merasa kesulitan dengan cara-cara sebelumnya, Anda juga dapat menggunakan aplikasi pihak ketiga untuk mengatur jam di laptop Windows 7. Beberapa aplikasi populer yang dapat Anda gunakan adalah Atomic Clock Sync, NetTime, atau Dimension 4. Setelah mengunduh dan menginstal aplikasi yang diinginkan, ikuti petunjuk yang diberikan untuk mengatur jam dengan akurat.
Kelebihan:
- Memiliki antarmuka yang lebih intuitif dan mudah digunakan
- Dapat secara otomatis mengatur jam dengan menghubungkan ke server waktu yang andal
Kekurangan:
- Membutuhkan unduhan dan instalasi aplikasi tambahan
- Mungkin tidak cocok untuk pengguna yang ingin mengatur jam tanpa menggunakan aplikasi tambahan
Alternatif Lain
Selain metode yang telah dijelaskan di atas, terdapat beberapa alternatif lain untuk mengatur jam di laptop Windows 7. Anda dapat mencoba memperbarui driver BIOS laptop Anda, mengganti baterai CMOS, atau menghubungi produsen laptop untuk bantuan lebih lanjut. Namun, metode-metode alternatif ini memerlukan pengetahuan teknis yang lebih mendalam dan mungkin tidak cocok untuk pengguna awam.
Tabel Informasi Mengatur Jam di Laptop Windows 7
| No. | Metode | Kelebihan | Kekurangan |
|---|---|---|---|
| 1 | Pengaturan Tanggal dan Waktu | Mudah digunakan, opsi format waktu yang fleksibel | Kemungkinan kesalahan, tidak dapat mengatasi masalah baterai |
| 2 | Perintah CMD | Tidak bergantung pada antarmuka grafis, cepat dalam perubahan waktu | Membutuhkan pengetahuan Command Prompt, risiko kesalahan penulisan |
| 3 | Aplikasi Pihak Ketiga | Antarmuka intuitif, koneksi ke server waktu yang andal | Membutuhkan unduhan dan instalasi aplikasi, tidak cocok untuk pengguna yang ingin mengatur jam tanpa aplikasi tambahan |
FAQ (Pertanyaan yang Sering Diajukan)
Q: Apakah saya perlu mengatur jam laptop Windows 7 secara manual?
A: Tidak selalu. Jika laptop Anda terhubung ke internet, jam akan secara otomatis diperbarui melalui sinkronisasi waktu dengan server. Namun, jika terdapat masalah dengan sinkronisasi tersebut, Anda perlu mengatur jam secara manual.
Q: Apakah saya harus mengatur jam laptop setiap kali saya menghidupkannya?
A: Tidak, Anda tidak perlu mengatur jam setiap kali menghidupkan laptop. Setelah jam diatur dengan benar, laptop akan menyimpan pengaturan tersebut dan menjaga konsistensi waktu saat laptop dinyalakan kembali.
Kesimpulan
Memastikan jam di laptop Windows 7 Anda teratur sangat penting untuk menjaga ketepatan waktu dan produktivitas. Dalam artikel ini, kami telah membahas beberapa metode yang dapat Anda gunakan untuk mengatur jam di laptop Windows 7, yaitu melalui pengaturan tanggal dan waktu, menggunakan perintah CMD, atau menggunakan aplikasi pihak ketiga. Setiap metode memiliki kelebihan dan kekurangan masing-masing, sehingga Anda dapat memilih yang paling sesuai dengan kebutuhan Anda. Pastikan untuk mengikuti petunjuk dengan seksama dan berhati-hati saat melakukan perubahan pada sistem. Semoga artikel ini bermanfaat bagi Anda dalam mengatur jam di laptop Windows 7 Anda.