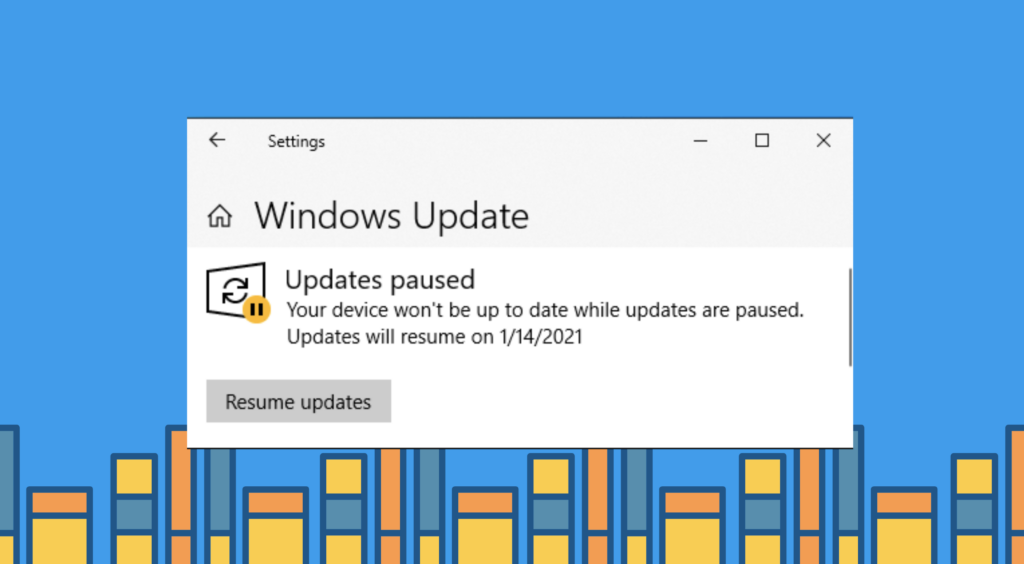Salam pembaca! Apakah Anda sedang mengalami gangguan ketika menggunakan komputer karena proses Windows Update yang terus berjalan? Jika iya, artikel ini akan memberikan panduan terperinci tentang cara menghentikan Windows Update. Windows Update adalah fitur bawaan pada sistem operasi Windows yang secara otomatis mengunduh dan menginstal pembaruan sistem. Meskipun pembaruan ini penting untuk menjaga keamanan dan kinerja komputer, ada beberapa alasan mengapa seseorang mungkin ingin menghentikan Windows Update, seperti keterbatasan koneksi internet atau kebutuhan untuk menghindari pemutakhiran yang tidak kompatibel dengan perangkat keras.
1. Menggunakan Layanan Windows Update
Cara pertama untuk menghentikan Windows Update adalah melalui layanan Windows Update. Berikut adalah langkah-langkahnya:
- Buka jendela “Run” dengan menekan tombol Windows + R.
- Ketik “services.msc” dan tekan Enter untuk membuka jendela “Services”.
- Cari layanan “Windows Update” dan klik kanan pada layanan tersebut.
- Pilih “Properties” dan pilih opsi “Disabled” pada bagian “Startup type”.
- Klik “Stop” untuk menghentikan layanan Windows Update yang sedang berjalan.
- Klik “Apply” dan “OK” untuk menyimpan perubahan.
Menghentikan layanan Windows Update akan mencegah pembaruan otomatis di masa mendatang, tetapi tidak membatalkan pembaruan yang sudah diunduh atau diinstal sebelumnya.
2. Menggunakan Pengaturan Grup
Langkah kedua adalah menggunakan Pengaturan Grup untuk menghentikan Windows Update. Namun, metode ini hanya tersedia pada versi Windows 10 Pro atau yang lebih tinggi. Berikut adalah langkah-langkahnya:
- Buka “Editor Pengaturan Grup” dengan menekan tombol Windows + R dan ketik “gpedit.msc”.
- Buka “Computer Configuration” > “Administrative Templates” > “Windows Components” > “Windows Update”.
- Pilih “Configure Automatic Updates” pada panel sebelah kanan.
- Pilih opsi “Disabled” dan klik “Apply” dan “OK”.
Dengan menggunakan Pengaturan Grup, Anda dapat menghentikan pembaruan otomatis secara permanen.
3. Menggunakan Metered Connection
Jika Anda memiliki keterbatasan koneksi internet, mengaktifkan Metered Connection dapat membantu menghentikan pembaruan Windows secara otomatis. Berikut adalah langkah-langkahnya:
- Buka “Settings” dengan menekan tombol Windows + I.
- Pilih “Network & Internet” > “Wi-Fi” atau “Ethernet”, tergantung pada jenis koneksi yang Anda gunakan.
- Pilih koneksi yang sedang aktif dan ubah opsi “Metered connection” menjadi “On”.
Dengan mengaktifkan Metered Connection, Windows akan menghentikan pembaruan otomatis saat terhubung ke jaringan yang dianggap sebagai koneksi terbatas.
4. Menggunakan Alat Tertentu
Terdapat juga beberapa alat pihak ketiga yang dapat membantu menghentikan Windows Update dengan lebih mudah, seperti “Windows Update Blocker” atau “StopUpdates10”. Anda dapat mengunduh dan menginstal alat-alat ini sesuai dengan petunjuk yang disediakan oleh pengembangnya.
Kelebihan dan Kekurangan Menghentikan Windows Update
Menghentikan Windows Update memiliki kelebihan dan kekurangan tersendiri. Kelebihannya adalah Anda memiliki kontrol penuh terhadap pembaruan sistem yang diinstal, sehingga dapat menghindari pembaruan yang tidak diinginkan atau tidak kompatibel dengan perangkat keras. Selain itu, dengan menghentikan pembaruan otomatis, Anda juga dapat menghemat waktunya.
Namun, ada juga beberapa kekurangan. Salah satunya adalah keamanan komputer dapat terancam jika tidak ada pembaruan keamanan yang diinstal secara teratur. Pembaruan sistem juga penting untuk meningkatkan kinerja komputer dan memperbaiki bug yang ada.
Alternatif Lain untuk Menghentikan Windows Update
Selain menghentikan Windows Update, terdapat alternatif lain yang dapat Anda pertimbangkan. Salah satunya adalah mengatur jadwal pembaruan agar tidak mengganggu saat Anda sedang menggunakan komputer. Anda dapat mengatur pembaruan untuk diunduh dan diinstal pada waktu yang lebih sesuai dengan jadwal Anda, seperti saat komputer tidak sedang digunakan atau saat Anda tidur.
Tabel: Cara Menghentikan Windows Update
| Metode | Kelebihan | Kekurangan |
|---|---|---|
| Layanan Windows Update | – Memberikan kontrol penuh terhadap pembaruan sistem – Mudah diimplementasikan | – Perlu menghentikan layanan secara manual – Tidak membatalkan pembaruan yang sudah diunduh atau diinstal |
| Pengaturan Grup | – Menghentikan pembaruan otomatis secara permanen – Tersedia pada Windows 10 Pro atau yang lebih tinggi | – Tidak tersedia pada versi Windows yang lebih rendah – Membutuhkan pengetahuan teknis lebih lanjut |
| Metered Connection | – Menghentikan pembaruan saat terhubung ke koneksi terbatas – Mudah diaktifkan | – Tidak tersedia jika tidak ada keterbatasan koneksi – Tidak membatalkan pembaruan yang sudah diunduh atau diinstal |
| Alat Tertentu | – Memudahkan pengguna dalam menghentikan Windows Update – Tersedia beberapa pilihan alat yang dapat dipilih | – Membutuhkan unduhan dan instalasi tambahan – Keaslian dan keamanan alat perlu diperhatikan |
FAQ (Frequently Asked Questions)
Berikut adalah beberapa pertanyaan yang sering diajukan tentang cara menghentikan Windows Update:
1. Apakah aman untuk menghentikan Windows Update?
Menghentikan Windows Update dapat mengancam keamanan komputer Anda, karena pembaruan keamanan penting mungkin tidak diinstal. Pastikan Anda memiliki alternatif lain untuk menjaga keamanan komputer Anda jika memutuskan untuk menghentikan Windows Update.
2. Bagaimana jika saya ingin mengaktifkan kembali Windows Update?
Anda dapat mengikuti langkah-langkah yang sama seperti menghentikan Windows Update, tetapi mengubah pengaturan menjadi “Enabled” atau “Automatic” pada langkah yang relevan.
3. Apakah saya dapat memilih pembaruan yang ingin diinstal jika Windows Update diaktifkan?
Ya, Anda dapat memilih pembaruan yang ingin diinstal melalui Pengaturan Windows Update. Anda dapat memilih pembaruan penting, pembaruan opsional, atau menonaktifkan pembaruan yang tidak diinginkan.
4. Apakah menghentikan Windows Update akan mempengaruhi kinerja komputer?
Ketika Windows Update dihentikan, komputer tidak akan menghabiskan sumber daya untuk mengunduh dan menginstal pembaruan. Hal ini dapat meningkatkan kinerja komputer saat digunakan untuk tugas lain.
Kesimpulan
Menghentikan Windows Update dapat menjadi solusi bagi mereka yang ingin memiliki kontrol penuh terhadap pembaruan sistem. Namun, perlu diingat bahwa menghentikan Windows Update juga memiliki risiko, terutama terkait dengan keamanan komputer. Pastikan Anda memiliki alternatif lain untuk menjaga keamanan komputer Anda jika memutuskan untuk menghentikan Windows Update.
Dalam artikel ini, kami telah menjelaskan empat metode yang dapat Anda gunakan untuk menghentikan Windows Update. Metode pertama adalah menggunakan layanan Windows Update, di mana Anda dapat menonaktifkan layanan tersebut melalui jendela “Services”. Metode kedua adalah menggunakan Pengaturan Grup, yang hanya tersedia pada versi Windows 10 Pro atau yang lebih tinggi. Metode ketiga adalah menggunakan Metered Connection, yang berguna jika Anda memiliki keterbatasan koneksi internet. Terakhir, terdapat juga alat pihak ketiga yang dapat membantu Anda menghentikan Windows Update dengan lebih mudah.
Setiap metode memiliki kelebihan dan kekurangan masing-masing. Dalam tabel di atas, kami telah merangkum informasi lengkap tentang kelebihan dan kekurangan setiap metode. Pilihan tergantung pada preferensi dan kebutuhan Anda.
Selain menghentikan Windows Update, ada juga alternatif lain yang dapat Anda pertimbangkan. Salah satunya adalah mengatur jadwal pembaruan agar tidak mengganggu saat Anda sedang menggunakan komputer. Dengan mengatur jadwal, Anda dapat memilih waktu yang lebih sesuai untuk mengunduh dan menginstal pembaruan.
Sebelum menghentikan Windows Update, penting untuk mempertimbangkan konsekuensi yang mungkin timbul. Pastikan Anda memiliki langkah-langkah keamanan alternatif, seperti menginstal pembaruan keamanan secara manual atau menggunakan perangkat lunak keamanan yang kuat.
Dalam artikel ini, kami telah memberikan panduan lengkap tentang cara menghentikan Windows Update. Kami juga telah menyertakan tabel yang merangkum informasi lengkap tentang metode-metode yang dapat Anda gunakan. Jika ada pertanyaan tambahan, silakan merujuk ke bagian FAQ di atas.
Kami harap artikel ini bermanfaat bagi Anda yang ingin menghentikan Windows Update. Ingatlah untuk selalu menjaga keamanan komputer Anda dan menggunakan metode yang paling sesuai dengan kebutuhan Anda. Terima kasih telah membaca!