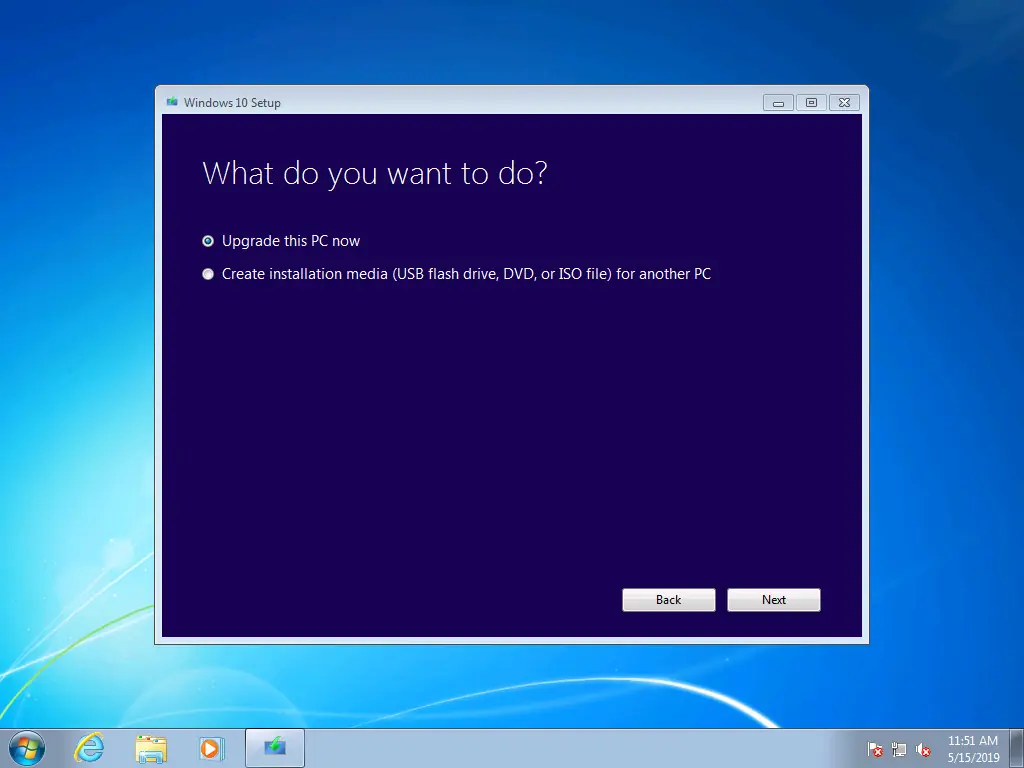Salam pembaca, selamat datang di artikel kami yang membahas tentang cara mengubah sistem operasi Windows 7 ke Windows 10. Dalam artikel ini, kami akan memberikan panduan lengkap dan terperinci tentang bagaimana Anda bisa melakukan upgrade ke Windows 10 dengan mudah dan efisien. Jadi, mari kita mulai!
1. Periksa Kompatibilitas Sistem
Sebelum Anda melakukan upgrade, langkah pertama yang perlu Anda lakukan adalah memeriksa apakah komputer Anda memenuhi persyaratan sistem yang diperlukan untuk Windows 10. Pastikan bahwa komputer Anda memiliki spesifikasi hardware yang memadai dan ruang penyimpanan yang cukup untuk menginstal Windows 10.
Kelebihan:
- Windows 10 menawarkan performa yang lebih baik dibandingkan Windows 7 dengan peningkatan kecepatan dan stabilitas sistem.
- Anda akan mendapatkan akses ke fitur-fitur terbaru yang ditawarkan oleh Windows 10, termasuk Cortana, Microsoft Edge, dan banyak lagi.
- Dukungan dan pembaruan keamanan Windows 10 lebih berkelanjutan dibandingkan dengan Windows 7 yang sudah mendekati akhir masa dukungannya.
Kekurangan:
- Proses upgrade mungkin memakan waktu yang cukup lama tergantung pada kecepatan internet dan spesifikasi komputer Anda.
- Beberapa perangkat keras dan perangkat lunak mungkin tidak kompatibel dengan Windows 10, sehingga Anda perlu memeriksa keberlanjutan perangkat yang Anda gunakan.
2. Backup Data Penting
Sebelum melakukan upgrade, sangat penting untuk melakukan backup data penting Anda. Proses upgrade bisa berisiko, dan dengan melakukan backup, Anda akan terhindar dari kehilangan data yang berharga jika terjadi kegagalan selama proses upgrade.
Kelebihan:
- Anda akan memiliki salinan data penting Anda yang aman dan terlindungi.
- Jika terjadi kegagalan proses upgrade, Anda dapat dengan mudah mengembalikan data Anda tanpa kehilangan apapun.
Kekurangan:
- Proses backup bisa memakan waktu tergantung pada ukuran dan jumlah data yang perlu Anda backup.
- Membutuhkan media penyimpanan tambahan seperti hard drive eksternal atau cloud storage untuk menyimpan data backup.
3. Unduh dan Persiapkan Media Instalasi
Setelah memastikan kompatibilitas sistem dan melakukan backup data penting, langkah selanjutnya adalah mengunduh media instalasi Windows 10. Anda dapat mengunduhnya langsung dari situs resmi Microsoft. Setelah selesai mengunduh, Anda perlu menyiapkan media instalasi seperti DVD atau USB untuk menginstal Windows 10.
Kelebihan:
- Anda akan memiliki media instalasi Windows 10 yang dapat digunakan untuk menginstal sistem operasi di komputer Anda dengan mudah.
- Anda dapat menginstal atau mengupgrade komputer lain menggunakan media instalasi yang sama.
Kekurangan:
- Proses pengunduhan media instalasi bisa memakan waktu tergantung pada kecepatan internet Anda.
- Anda perlu memiliki DVD kosong atau flash drive yang cukup besar untuk membuat media instalasi.
4. Lakukan Instalasi Windows 10
Setelah Anda memiliki media instalasi yang siap, langkah selanjutnya adalah melakukan instalasi Windows 10. Masukkan DVD atau sambungkan flash drive yang berisi media instalasi ke komputer Anda. Restart komputer dan masuk ke menu boot. Pilih media instalasi sebagai perangkat boot dan ikuti instruksi pada layar untuk menginstal Windows 10.
Kelebihan:
- Proses instalasi Windows 10 relatif mudah dan user-friendly.
- Anda dapat memilih opsi penginstalan yang sesuai dengan kebutuhan Anda, seperti mengupgrade dari Windows 7 tanpa menghapus data atau melakukan instalasi bersih.
Kekurangan:
- Proses instalasi bisa memakan waktu yang cukup lama tergantung pada kecepatan komputer Anda.
- Anda perlu mempersiapkan kembali pengaturan dan menginstal ulang perangkat lunak yang sebelumnya terinstal di Windows 7.
5. Aktivasi Windows 10
Setelah berhasil menginstal Windows 10, langkah selanjutnya adalah mengaktivasinya. Aktivasi Windows 10 diperlukan untuk memastikan bahwa sistem operasi Anda berlisensi dan berfungsi sepenuhnya. Anda dapat mengaktivasinya dengan memasukkan kunci produk yang Anda miliki atau menggunakan opsi aktivasi online.
Kelebihan:
- Dengan mengaktifkan Windows 10, Anda akan mendapatkan akses penuh ke semua fitur dan pembaruan dari Microsoft.
- Anda akan mendapatkan dukungan teknis resmi dari Microsoft jika Anda mengalami masalah dengan aktivasi atau sistem operasi secara umum.
Kekurangan:
- Jika Anda tidak mengaktifkan Windows 10, Anda akan mengalami keterbatasan dalam penggunaan sistem operasi ini.
- Anda perlu memasukkan kunci produk yang valid atau membeli lisensi Windows 10 jika Anda tidak memiliki kunci produk sebelumnya.
Alternatif Lain: Menggunakan Perangkat Lunak Pihak Ketiga
Jika Anda tidak ingin repot dengan proses upgrade manual, Anda juga dapat menggunakan perangkat lunak pihak ketiga yang menawarkan layanan upgrade windows secara otomatis. Beberapa perangkat lunak ini dapat mendeteksi sistem Anda, memeriksa kompatibilitas, dan melakukan upgrade ke Windows 10 dengan cepat dan mudah.
Kelebihan:
- Proses upgrade menjadi lebih mudah dan otomatis.
- Perangkat lunak ini dapat memeriksa kompatibilitas perangkat keras dan perangkat lunak Anda sebelum melakukan upgrade.
Kekurangan:
- Perangkat lunak pihak ketiga mungkin tidak gratis dan memerlukan biaya untuk menggunakannya.
- Anda perlu memilih perangkat lunak yang terpercaya dan memastikan bahwa itu tidak mengandung malware atau program berbahaya lainnya.
| No. | Langkah | Kelebihan | Kekurangan |
|---|---|---|---|
| 1 | Periksa Kompatibilitas Sistem | Performa sistem yang lebih baik | Proses upgrade mungkin memakan waktu lama |
| 2 | Backup Data Penting | Menghindari kehilangan data | Membuat backup memakan waktu dan membutuhkan media penyimpanan tambahan |
| 3 | Unduh dan Persiapkan Media Instalasi | Mudah digunakan untuk menginstal atau mengupgrade komputer lain | Pengunduhan media instalasi memakan waktu dan membutuhkan media penyimpanan tambahan |
| 4 | Lakukan Instalasi Windows 10 | Proses instalasi mudah dan user-friendly | Proses instalasi memakan waktu dan perlu mempersiapkan kembali pengaturan dan perangkat lunak |
| 5 | AktivasiWindows 10 | Akses penuh ke fitur dan pembaruan dari Microsoft | Terdapat keterbatasan jika tidak mengaktifkan Windows 10 dan perlu memasukkan kunci produk yang valid |
Kesimpulan
Dalam artikel ini, kami telah memberikan panduan lengkap tentang cara mengubah Windows 7 ke Windows 10. Proses ini melibatkan langkah-langkah seperti memeriksa kompatibilitas sistem, melakukan backup data penting, mengunduh dan mempersiapkan media instalasi, melakukan instalasi Windows 10, dan mengaktivasinya. Meskipun ada kelebihan dan kekurangan dalam mengubah sistem operasi, Windows 10 menawarkan performa yang lebih baik, fitur-fitur terbaru, dukungan dan pembaruan keamanan yang lebih berkelanjutan. Jika Anda tidak ingin melakukan proses upgrade manual, Anda juga dapat mempertimbangkan menggunakan perangkat lunak pihak ketiga yang menawarkan layanan upgrade Windows secara otomatis. Pastikan untuk memilih perangkat lunak yang terpercaya dan mengikuti langkah-langkah dengan hati-hati. Semoga artikel ini bermanfaat bagi Anda yang ingin mengubah Windows 7 ke Windows 10!
FAQ (Frequently Asked Questions)
1. Apakah saya bisa mengubah Windows 7 ke Windows 10 secara gratis?
Iya, Microsoft menawarkan upgrade gratis dari Windows 7 ke Windows 10 dalam jangka waktu tertentu setelah peluncuran Windows 10. Namun, saat ini upgrade gratis mungkin tidak lagi tersedia. Anda perlu memeriksa kebijakan terbaru dari Microsoft untuk mendapatkan informasi lebih lanjut.
2. Apakah semua perangkat lunak dan perangkat keras yang saya miliki di Windows 7 akan kompatibel dengan Windows 10?
Tidak semua perangkat lunak dan perangkat keras akan kompatibel dengan Windows 10. Sebelum melakukan upgrade, pastikan untuk memeriksa keberlanjutan perangkat yang Anda gunakan dengan Windows 10. Anda dapat mengunjungi situs web produsen perangkat lunak atau perangkat keras untuk mendapatkan informasi lebih lanjut tentang kompatibilitas.
3. Apakah saya bisa kembali ke Windows 7 setelah mengubah ke Windows 10?
Iya, jika Anda tidak puas dengan Windows 10, Anda memiliki opsi untuk mengembalikan sistem ke Windows 7. Namun, pastikan untuk membuat backup data Anda sebelum melakukan downgrade dan menyadari bahwa proses tersebut mungkin memerlukan instalasi ulang Windows 7.
4. Apakah saya perlu memasukkan kunci produk saat mengaktifkan Windows 10?
Iya, untuk mengaktifkan Windows 10, Anda perlu memasukkan kunci produk yang valid. Jika Anda tidak memiliki kunci produk, Anda dapat membeli lisensi Windows 10 atau menggunakan opsi aktivasi online yang ditawarkan oleh Microsoft.
5. Berapa lama proses upgrade dari Windows 7 ke Windows 10?
Waktu yang diperlukan untuk melakukan upgrade dari Windows 7 ke Windows 10 tergantung pada kecepatan internet Anda, spesifikasi komputer, dan ukuran data yang perlu dipindahkan. Proses upgrade bisa memakan waktu beberapa jam hingga lebih dari satu hari tergantung pada kondisi tersebut.
6. Apakah saya akan kehilangan data selama proses upgrade?
Proses upgrade seharusnya tidak menghapus data Anda. Namun, sangat disarankan untuk melakukan backup data penting sebelum melakukan upgrade sebagai langkah pencegahan jika terjadi kegagalan atau masalah selama proses upgrade.
7. Apakah saya perlu mempersiapkan ulang perangkat lunak setelah mengubah ke Windows 10?
Iya, setelah mengubah ke Windows 10, Anda perlu mempersiapkan ulang pengaturan dan menginstal ulang perangkat lunak yang sebelumnya terinstal di Windows 7. Pastikan untuk membuat daftar perangkat lunak yang perlu diinstal kembali setelah upgrade.
Penutup
Demikianlah artikel kami tentang cara mengubah Windows 7 ke Windows 10. Kami telah menjelaskan langkah-langkah yang perlu Anda ikuti dengan detail, serta memberikan informasi tentang kelebihan dan kekurangan dalam mengubah sistem operasi. Selain itu, kami juga menyediakan alternatif lain menggunakan perangkat lunak pihak ketiga dan menampilkan tabel yang berisi informasi lengkap tentang proses upgrade. Jika Anda memiliki pertanyaan lebih lanjut, jangan ragu untuk menghubungi kami. Semoga artikel ini bermanfaat bagi Anda dalam mengubah Windows 7 ke Windows 10. Terima kasih telah membaca!