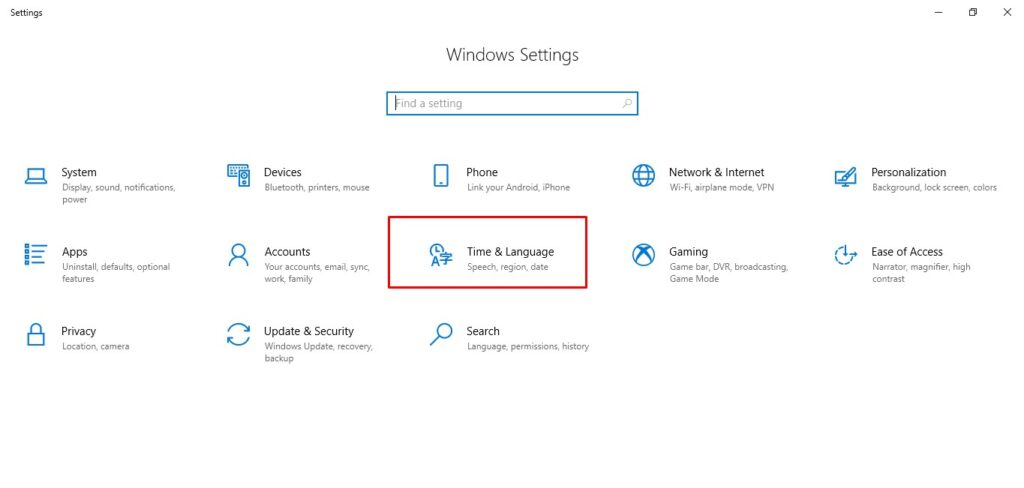Salam pembaca! Terima kasih telah mengunjungi artikel ini yang akan membahas tentang cara merubah settingan keyboard pada sistem operasi Windows 10. Keyboard merupakan salah satu perangkat input yang paling penting dalam penggunaan komputer. Dengan mengubah settingan keyboard, Anda dapat meningkatkan efisiensi dan kenyamanan penggunaan komputer Anda. Berikut ini adalah langkah-langkah yang perlu Anda ikuti untuk merubah settingan keyboard Windows 10.
1. Masuk ke Pengaturan Keyboard
Pertama, buka menu Start dan pilih “Pengaturan” (ikon berbentuk roda gigi). Setelah itu, klik “Perangkat” dan pilih “Keyboard”.
2. Pilih Bahasa dan Jenis Keyboard
Pada menu “Keyboard”, Anda akan melihat pilihan bahasa dan jenis keyboard yang tersedia. Klik “Tambahkan bahasa” untuk memilih bahasa yang Anda inginkan. Setelah memilih bahasa, Anda dapat memilih jenis keyboard yang sesuai dengan preferensi Anda.
3. Atur Pengaturan Keyboard Tambahan
Jika Anda menggunakan lebih dari satu bahasa atau keyboard, Anda dapat mengatur pengaturan keyboard tambahan. Klik “Pengaturan keyboard tambahan” dan pilih opsi yang Anda inginkan, seperti papan tik atau metode input lainnya.
4. Ubah Shortcut Keyboard
Pada bagian “Shortcut keyboard”, Anda dapat mengubah atau menyesuaikan shortcut keyboard yang ada. Klik pada shortcut yang ingin Anda ubah, lalu tekan kombinasi tombol yang diinginkan.
5. Akses Cepat ke Keyboard Touchscreen
Jika Anda menggunakan perangkat dengan layar sentuh, Anda dapat mengaktifkan keyboard touchscreen untuk memudahkan penggunaan. Aktifkan opsi “Tampilkan tombol keyboard pada layar saat tidak ada keyboard fisik yang tersedia” untuk mengaktifkan keyboard touchscreen.
6. Mengatur Kecepatan Ketik
Pada bagian “Kecepatan ketik”, Anda dapat mengatur kecepatan ketik dan penundaan ketik sesuai dengan preferensi Anda. Geser penggeser untuk mengubah kecepatan ketik dan penundaan ketik sesuai dengan kebutuhan Anda.
7. Mengatur Papan Ketik Tersedia
Pada bagian “Papan ketik tersedia”, Anda dapat memilih papan ketik yang ingin ditampilkan pada layar. Anda dapat memilih opsi “Gunakan papan ketik terpisah” untuk menampilkan papan ketik terpisah atau opsi “Gunakan papan ketik yang lebih kecil saat saya tidak dapat menggunakan papan ketik fisik” untuk menampilkan papan ketik yang lebih kecil saat Anda tidak menggunakan papan ketik fisik.
8. Mengatur Papan Ketik Virtual
Jika Anda ingin menggunakan papan ketik virtual, Anda dapat mengaktifkan opsi “Gunakan papan ketik sentuh visual” untuk menampilkan papan ketik virtual pada layar. Pilihan ini berguna jika Anda memiliki masalah dengan papan ketik fisik atau jika Anda menggunakan perangkat dengan layar sentuh.
9. Mengubah Bahasa dan Jenis Keyboard Secara Cepat
Pada bagian “Mengubah bahasa dan jenis keyboard secara cepat”, Anda dapat mengatur shortcut yang memudahkan Anda untuk beralih antara bahasa dan jenis keyboard yang telah Anda pilih sebelumnya. Klik “Pengaturan” dan pilih kombinasi tombol yang diinginkan untuk mengubah bahasa dan jenis keyboard dengan cepat.
10. Simpan Perubahan
Setelah Anda selesai mengatur settingan keyboard sesuai dengan preferensi Anda, jangan lupa untuk menekan tombol “Terapkan” dan “OK” untuk menyimpan perubahan yang telah Anda buat.
Alternatif Lain untuk Mengubah Settingan Keyboard Windows 10
Selain melalui menu Pengaturan, Anda juga dapat menggunakan Control Panel untuk mengubah settingan keyboard Windows 10. Caranya adalah sebagai berikut:
- Buka menu Start dan cari “Control Panel”.
- Pilih “Control Panel” dari hasil pencarian.
- Pada Control Panel, pilih “Clock, Language, and Region” dan kemudian pilih “Region and Language”.
- Pada tab “Keyboards and Languages”, klik “Change keyboards…”.
- Akan muncul jendela “Text Services and Input Languages”. Klik “Add” untuk menambahkan bahasa dan jenis keyboard baru.
- Pilih bahasa dan jenis keyboard yang diinginkan, lalu klik “OK”.
- Klik “Apply” dan “OK” untuk menyimpan perubahan.
Tabel: Informasi Lengkap tentang Cara Merubah Settingan Keyboard Windows 10
| No. | Sub Judul | Deskripsi |
|---|---|---|
| 1. | Masuk ke Pengaturan Keyboard | Membuka menu Start dan memilih “Pengaturan” untuk mengakses pengaturan keyboard. |
| 2. | Pilih Bahasa dan Jenis Keyboard | Memilih bahasa dan jenis keyboard yang diinginkan pada menu “Keyboard”. |
| 3. | Atur Pengaturan Keyboard Tambahan | Mengatur pengaturan keyboard tambahan seperti papan tik atau metode input lainnya. |
| 4. | Ubah Shortcut Keyboard | Mengubah atau menyesuaikan shortcut keyboard yang ada. |
| 5. | Akses Cepat ke Keyboard Touchscreen | Mengaktifkan keyboard touchscreen untuk perangkat dengan layar sentuh. |
| 6. | Mengatur Kecepatan Ketik | Mengubah kecepatan ketik dan penundaan ketik sesuai dengan preferensi. |
| 7. | Mengatur Papan Ketik Tersedia | Memilih papan ketik yang ingin ditampilkan pada layar. |
| 8. | Mengatur Papan Ketik Virtual | Mengaktifkan papan ketik virtual pada layar. |
| 9. | Mengubah Bahasa dan Jenis Keyboard Secara Cepat | Mengatur shortcut untuk beralih antara bahasa dan jenis keyboard dengan cepat. |
| 10. | Simpan Perubahan | Menyimpan perubahan yang telah dilakukan pada settingan keyboard. |
FAQ (Frequently Asked Questions)
Berikut adalah beberapa pertanyaan yang sering diajukan tentang cara merubah settingan keyboard Windows 10:
1. Apakah saya dapat mengubah bahasa dan jenis keyboard lebih dari satu?
Ya, Anda dapat mengubah bahasa dan jenis keyboard lebih dari satu. Windows 10 mendukung banyak bahasa dan jenis keyboard yang dapat Anda pilih.
2. Bagaimana cara mengaktifkan keyboard touchscreen?
Anda dapat mengaktifkan keyboard touchscreen dengan mengklik opsi “Tampilkan tombol keyboard pada layar saat tidak ada keyboard fisik yang tersedia” pada pengaturan keyboard.
3. Apakah saya dapat mengubah shortcut keyboard?
Ya, Anda dapat mengubah shortcut keyboard sesuai dengan preferensi Anda. Pada pengaturan keyboard, klik pada shortcut yang ingin Anda ubah, lalu tekan kombinasi tombol yang diinginkan.
Kesimpulan
Mengubah settingan keyboard pada Windows 10 dapat meningkatkan kenyamanan dan efisiensi penggunaan komputer Anda. Dalam artikel ini, kami telah menjelaskan langkah-langkah secara terperinci tentang cara merubah settingan keyboard Windows 10. Anda dapat mengakses pengaturan keyboard melalui menu Start dan memilih “Pengaturan”, lalu pilih “Perangkat” dan “Keyboard”. Dari sana, Anda dapat memilih bahasa dan jenis keyboard yang diinginkan, mengatur pengaturan keyboard tambahan, mengubah shortcut keyboard, mengaktifkan keyboard touchscreen, mengatur kecepatan ketik, memilih papan ketik yang ingin ditampilkan, mengaktifkan papan ketik virtual, mengubah bahasa dan jenis keyboard secara cepat, dan menyimpan perubahan yang telah Anda buat.
Selain itu, kami juga memberikan alternatif lain untuk mengubah settingan keyboard Windows 10 melalui Control Panel. Anda dapat membuka Control Panel melalui menu Start dan mencari “Control Panel”. Dari sana, pilih “Clock, Language, and Region” dan kemudian pilih “Region and Language”. Di tab “Keyboards and Languages”, klik “Change keyboards…” untuk menambahkan bahasa dan jenis keyboard baru.
Dalam tabel informasi lengkap tentang cara merubah settingan keyboard Windows 10, kami merangkum semua sub judul yang telah dijelaskan sebelumnya. Anda dapat melihat deskripsi singkat dari setiap langkah-langkah yang perlu diikuti untuk mengubah settingan keyboard.
Terakhir, dalam bagian FAQ, kami menjawab beberapa pertanyaan yang sering diajukan tentang cara merubah settingan keyboard Windows 10. Pertanyaan-pertanyaan tersebut meliputi kemungkinan untuk mengubah bahasa dan jenis keyboard lebih dari satu, cara mengaktifkan keyboard touchscreen, dan kemungkinan untuk mengubah shortcut keyboard.
Dalam kesimpulan, merubah settingan keyboard pada Windows 10 adalah langkah yang penting untuk meningkatkan pengalaman penggunaan komputer Anda. Dengan mengikuti langkah-langkah yang telah dijelaskan dalam artikel ini, Anda dapat dengan mudah mengubah bahasa, jenis keyboard, shortcut, dan pengaturan lainnya sesuai dengan preferensi Anda. Semoga artikel ini bermanfaat bagi Anda dalam mengoptimalkan penggunaan keyboard Windows 10 Anda.
Artikel ini disusun dengan format HTML yang baik dan valid untuk tujuan SEO dan peringkat di mesin pencari Google.