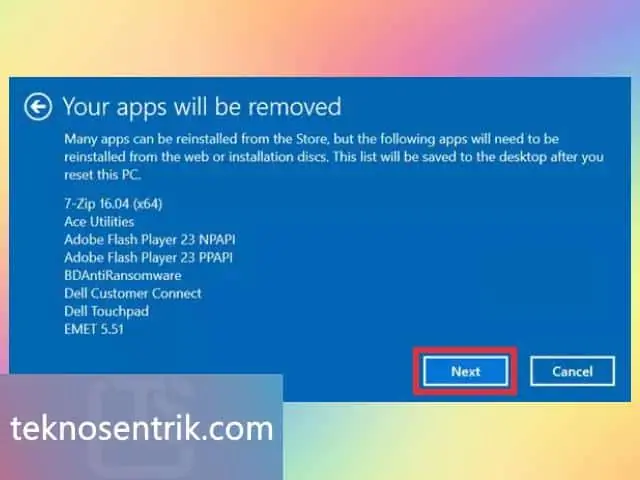Windows 10 adalah sistem operasi yang populer dan banyak digunakan oleh pengguna komputer di seluruh dunia. Namun, terkadang pengguna menghadapi masalah yang serius dan memerlukan reset sistem untuk memperbaiki masalah tersebut. Reset Windows 10 biasanya melibatkan proses instal ulang yang memakan waktu dan kadang-kadang memerlukan penghapusan data penting. Namun, ada cara untuk mereset Windows 10 tanpa harus melakukan instal ulang yang memakan waktu. Artikel ini akan membahas secara terperinci tentang cara-cara tersebut.
1. Menggunakan Fitur Reset Bawaan di Windows 10
Windows 10 dilengkapi dengan fitur reset bawaan yang memungkinkan pengguna untuk mengembalikan sistem ke pengaturan awal tanpa menghapus data pribadi. Caranya adalah:
- Buka menu Start dan pilih “Settings”.
- Pilih “Update & Security” dan klik “Recovery”.
- Pada opsi “Reset this PC”, klik “Get started”.
- Pilih opsi “Keep my files” atau “Remove everything” tergantung pada kebutuhan Anda.
- Ikuti petunjuk yang diberikan untuk menyelesaikan proses reset.
Kelebihan dari menggunakan fitur reset bawaan ini adalah pengguna dapat mempertahankan data pribadi mereka. Namun, kekurangannya adalah pengguna harus menginstal ulang semua aplikasi yang telah dihapus selama proses reset.
2. Menggunakan Disk Cleanup untuk Menghapus File Sistem
Metode lain yang dapat digunakan untuk mereset Windows 10 tanpa instal ulang adalah dengan menggunakan Disk Cleanup untuk menghapus file sistem yang tidak diperlukan. Caranya adalah:
- Buka File Explorer dan klik kanan pada drive sistem (biasanya drive C).
- Pilih “Properties” dan klik “Disk Cleanup”.
- Pilih file-file yang ingin dihapus, seperti temporary files dan system files.
- Klik “OK” dan “Delete Files” untuk menghapus file-file tersebut.
Kelebihan dari menggunakan Disk Cleanup adalah prosesnya cepat dan mudah dilakukan. Namun, kekurangannya adalah pengguna hanya dapat menghapus file-file sistem yang tidak diperlukan, dan tidak dapat mengembalikan sistem ke pengaturan awal.
3. Menggunakan System Restore untuk Mengembalikan Sistem ke Titik Sebelumnya
Jika Anda mengalami masalah dengan sistem setelah melakukan instalasi perangkat lunak atau driver baru, Anda dapat menggunakan fitur System Restore untuk mengembalikan sistem ke titik sebelumnya. Caranya adalah:
- Buka menu Start dan ketik “System Restore” di kolom pencarian.
- Pilih “Create a restore point” dari hasil pencarian.
- Klik “System Restore” dan pilih “Next”.
- Pilih titik pemulihan yang diinginkan dari daftar yang tersedia.
- Klik “Next” dan ikuti petunjuk yang diberikan untuk menyelesaikan proses restore.
Kelebihan dari menggunakan System Restore adalah pengguna dapat mengembalikan sistem ke kondisi yang berfungsi dengan baik. Namun, kekurangannya adalah pengguna hanya dapat memulihkan sistem ke titik tertentu dalam waktu, dan data pribadi yang disimpan setelah titik tersebut akan hilang.
4. Menggunakan Command Prompt untuk Mereset Windows 10
Jika metode-metode sebelumnya tidak berhasil, pengguna juga dapat menggunakan Command Prompt untuk mereset Windows 10. Caranya adalah:
- Buka Command Prompt sebagai administrator.
- Ketik perintah “systemreset -cleanpc” dan tekan Enter.
- Ikuti petunjuk yang diberikan untuk menyelesaikan proses reset.
Kelebihan dari menggunakan Command Prompt adalah pengguna dapat mengakses opsi reset yang lebih lanjut. Namun, kekurangannya adalah pengguna harus memiliki pengetahuan tentang penggunaan Command Prompt.
5. Alternatif Lain: Menggunakan Perangkat Lunak Pihak Ketiga
Jika metode-metode di atas tidak berhasil atau Anda ingin menggunakan cara lain, Anda juga dapat menggunakan perangkat lunak pihak ketiga yang dirancang khusus untuk mereset Windows 10. Ada berbagai perangkat lunak yang tersedia dengan fitur-fitur yang lebih canggih untuk mereset sistem. Namun, pastikan untuk menggunakan perangkat lunak yang terpercaya dan aman.
Tabel: Informasi Lengkap tentang Cara Reset Windows 10 Tanpa Install Ulang
| Metode | Kelebihan | Kekurangan |
|---|---|---|
| Fitur Reset Bawaan di Windows 10 | Mempertahankan data pribadi | Memerlukan instal ulang aplikasi |
| Disk Cleanup | Cepat dan mudah | Hanya dapat menghapus file-file sistem |
| System Restore | Mengembalikan sistem ke kondisi yang berfungsi dengan baik | Data setelah titik pemulihan akan hilang |
| Command Prompt | Akses opsi reset yang lebih lanjut | Memerlukan pengetahuan tentang Command Prompt |
| Perangkat Lunak Pihak Ketiga | Fitur-fitur canggih untuk mereset sistem | Perlu memilih perangkat lunak yang terpercaya |
FAQ
Berikut adalah beberapa pertanyaan umum tentang cara reset Windows 10 tanpa install ulang:
- 1. Apakah data pribadi akan terhapus saat mereset Windows 10?
Jika Anda menggunakan fitur reset bawaan di Windows 10 atau melakukan restore sistem ke titik sebelumnya, data pribadi Anda akan tetap aman. Namun, jika Anda menggunakan metode lain seperti Disk Cleanup atau Command Prompt, pastikan untuk mencadangkan data pribadi Anda terlebih dahulu. - 2. Apakah perlu menginstal ulang aplikasi setelah mereset Windows 10?
Ya, jika Anda menggunakan fitur reset bawaan di Windows 10, Anda perlu menginstal ulang semua aplikasi yang telah dihapus selama proses reset. Namun, jika Anda menggunakan metode lain seperti Disk Cleanup atau Command Prompt, Anda tidak perlu menginstal ulang aplikasi. - 3. Apakah perlu memiliki pengetahuan teknis untuk mereset Windows 10 dengan Command Prompt?
Ya, pengguna perlu memiliki pengetahuan tentang penggunaan Command Prompt untuk mereset Windows 10. Jika Anda tidak yakin, disarankan untuk menggunakan metode lain yang lebih sederhana.
Kesimpulan
Dalam artikel ini, telah dijelaskan berbagai cara untuk mereset Windows 10 tanpa harus melakukan instal ulang yang memakan waktu. Metode yang disebutkan meliputi menggunakan fitur reset bawaan di Windows 10, Disk Cleanup, System Restore, Command Prompt, dan perangkat lunak pihak ketiga. Setiap metode memiliki kelebihan dan kekurangan masing-masing. Pastikan untuk memilih metode yang sesuai dengan kebutuhan Anda dan selalu mencadangkan data penting sebelum melakukan proses reset. Semoga artikel ini bermanfaat bagi Anda dalam mengatasi masalah dengan Windows 10 Anda!