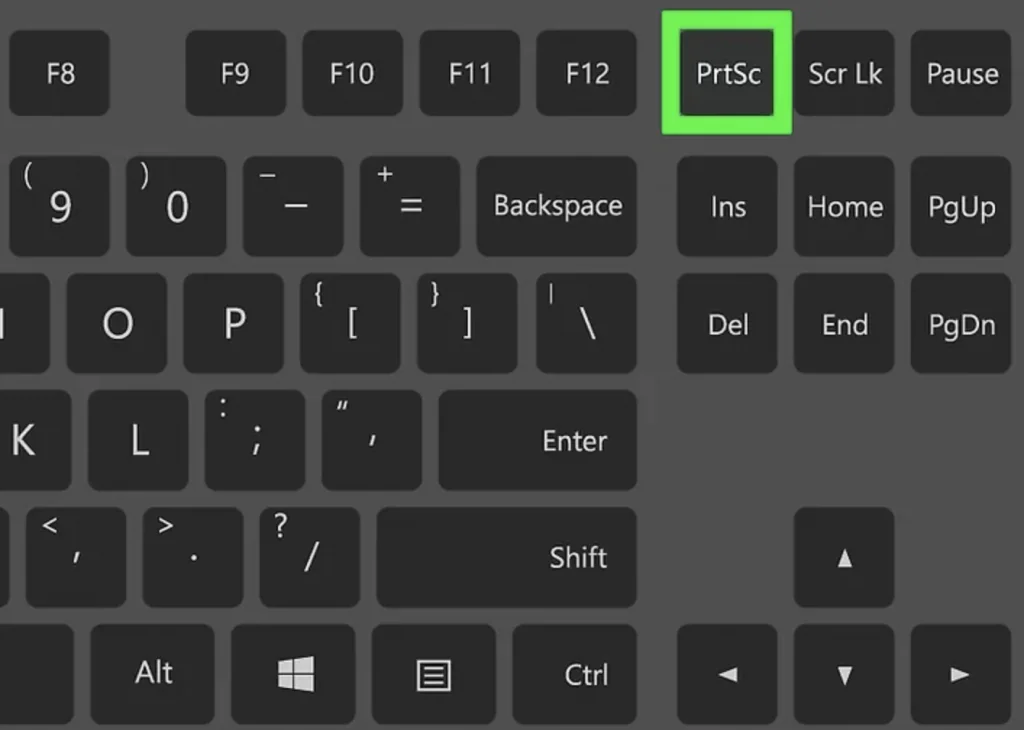Salam pembaca! Apakah Anda seringkali membutuhkan tangkapan layar (screenshot) saat menggunakan komputer dengan sistem operasi Windows 10? Jika iya, Anda berada di tempat yang tepat! Dalam artikel ini, kami akan membahas secara detail tentang cara melakukan screenshot pada komputer Windows 10 dengan berbagai metode yang tersedia.
1. Menggunakan Tombol Print Screen (PrtScn)
Metode pertama yang akan kita bahas adalah menggunakan tombol Print Screen (PrtScn) pada keyboard. Tombol ini terletak di sebelah kanan tombol F12 dan biasanya berada di atas tombol Insert. Langkah-langkahnya sebagai berikut:
- Temukan tampilan layar yang ingin Anda tangkap.
- Tekan tombol Print Screen (PrtScn) pada keyboard. Tangkapan layar akan disimpan di clipboard komputer.
- Buka program pengedit gambar seperti Paint atau Photoshop.
- Pada program pengedit gambar, tekan tombol Ctrl + V untuk menempelkan tangkapan layar yang ada di clipboard.
- Simpan tangkapan layar sebagai file gambar dengan format yang diinginkan.
Kelebihan metode ini adalah kemudahannya dalam penggunaan. Namun, kekurangannya adalah Anda perlu membuka program pengedit gambar terlebih dahulu untuk menyimpan tangkapan layar sebagai file gambar.
2. Menggunakan Tombol Windows + Print Screen (Win + PrtScn)
Jika Anda ingin menyimpan tangkapan layar langsung sebagai file gambar tanpa harus membuka program pengedit, metode ini sangatlah praktis. Langkah-langkahnya sebagai berikut:
- Temukan tampilan layar yang ingin Anda tangkap.
- Tekan tombol Windows + PrtScn pada keyboard secara bersamaan.
- Tangkapan layar akan otomatis disimpan dalam folder “Gambar” dengan format “.png”.
Kelebihan metode ini adalah kemudahannya dan kemampuan untuk langsung menyimpan tangkapan layar sebagai file gambar. Namun, kekurangannya adalah tangkapan layar akan langsung disimpan tanpa adanya kemungkinan untuk mengeditnya terlebih dahulu.
3. Menggunakan Tombol Alt + Print Screen (Alt + PrtScn)
Jika Anda hanya ingin melakukan tangkapan layar pada jendela aktif saja, metode ini sangatlah berguna. Langkah-langkahnya sebagai berikut:
- Buka jendela yang ingin Anda tangkap.
- Tekan tombol Alt + PrtScn pada keyboard secara bersamaan.
- Tangkapan layar jendela aktif akan disimpan di clipboard komputer.
- Buka program pengedit gambar seperti Paint atau Photoshop.
- Pada program pengedit gambar, tekan tombol Ctrl + V untuk menempelkan tangkapan layar yang ada di clipboard.
- Simpan tangkapan layar sebagai file gambar dengan format yang diinginkan.
Kelebihan metode ini adalah kemampuannya untuk melakukan tangkapan layar pada jendela aktif saja. Namun, kekurangannya adalah Anda perlu membuka program pengedit gambar terlebih dahulu untuk menyimpan tangkapan layar sebagai file gambar.
4. Menggunakan Alat Screenshot Bawaan Windows 10
Windows 10 juga menyediakan alat screenshot bawaan yang memungkinkan Anda untuk mengambil tangkapan layar dengan lebih banyak fitur. Berikut langkah-langkahnya:
- Buka menu Start dan cari aplikasi “Screenshot”.
- Buka aplikasi “Screenshot”.
- Pilih jenis tangkapan layar yang ingin Anda ambil, seperti “Penuh layar”, “Jendela”, atau “Bagian layar”.
- Tangkapan layar akan disimpan dalam folder “Gambar” dengan format “.png”.
Kelebihan metode ini adalah adanya pilihan jenis tangkapan layar yang ingin diambil. Namun, kekurangannya adalah Anda perlu mencari dan membuka aplikasi “Screenshot” terlebih dahulu.
Alternatif Lain: Menggunakan Aplikasi Pihak Ketiga
Selain metode-metode di atas, Anda juga dapat menggunakan aplikasi pihak ketiga yang dirancang khusus untuk melakukan screenshot pada komputer Windows 10. Beberapa aplikasi populer yang dapat Anda gunakan antara lain adalah “Snagit”, “Lightshot”, dan “Greenshot”. Anda dapat mengunduh aplikasi-aplikasi tersebut melalui situs resmi atau toko aplikasi.
Tabel Informasi Cara Screenshot Komputer Windows 10
| Metode | Langkah-langkah | Kelebihan | Kekurangan |
|---|---|---|---|
| Tombol Print Screen (PrtScn) | 1. Temukan tampilan layar yang ingin Anda tangkap. 2. Tekan tombol Print Screen (PrtScn) pada keyboard. 3. Buka program pengedit gambar seperti Paint atau Photoshop. 4. Tekan tombol Ctrl + V untuk menempelkan tangkapan layar. 5. Simpan tangkapan layar sebagai file gambar. | Kemudahan dalam penggunaan. | Perlu membuka program pengedit gambar terlebih dahulu. |
| Tombol Windows + Print Screen (Win + PrtScn) | 1. Temukan tampilan layar yang ingin Anda tangkap. 2. Tekan tombol Windows + PrtScn pada keyboard. 3. Tangkapan layar otomatis disimpan dalam folder “Gambar”. | Praktis dan langsung menyimpan sebagai file gambar. | Tidak dapat mengedit tangkapan layar sebelum disimpan. |
| Tombol Alt + Print Screen (Alt + PrtScn) | 1. Buka jendela yang ingin Anda tangkap. 2. Tekan tombol Alt + PrtScn pada keyboard. 3. Buka program pengedit gambar seperti Paint atau Photoshop. 4. Tekan tombol Ctrl + V untuk menempelkan tangkapan layar. 5. Simpan tangkapan layar sebagai file gambar. | Kemampuan untuk tangkap layar pada jendela aktif saja. | Perlu membuka program pengedit gambar terlebih dahulu. |
| Alat Screenshot Bawaan Windows 10 | 1. Buka menu Start dan cari aplikasi “Screenshot”. 2. Buka aplikasi “Screenshot”. 3. Pilih jenis tangkapan layar yang ingin diambil. 4. Tangkapan layar otomatis disimpan dalam folder “Gambar”. | Pilihan jenis tangkapan layar yang ingin diambil. | Perlu mencari dan membuka aplikasi “Screenshot” terlebih dahulu. |
FAQ (Pertanyaan yang Sering Diajukan)
1. Apakah saya perlu menginstal aplikasi pihak ketiga untuk melakukan screenshot?
Tidak, Anda dapat menggunakan metode bawaan Windows 10 tanpa perlu menginstal aplikasi tambahan. Namun, jika Anda membutuhkan fitur lebih atau fungsi khusus, Anda dapat mengunduh dan menginstal aplikasi pihak ketiga.
2. Bagaimana jika saya tidak menemukan folder “Gambar” setelah menggunakan metode tombol Windows + Print Screen?
Folder “Gambar” adalah folder default untuk menyimpan tangkapan layar dalam format “.png”. Namun, jika Anda tidak menemukannya, Anda dapat mencari tangkapanlayar menggunakan fitur pencarian di File Explorer dengan memasukkan nama file atau format file yang digunakan.
3. Apakah tangkapan layar menggunakan metode tombol Print Screen akan menduplikat seluruh tampilan layar?
Ya, metode tombol Print Screen akan mengambil tangkapan layar dari seluruh tampilan layar komputer Anda. Hal ini termasuk taskbar, jendela aplikasi, dan elemen lainnya yang terlihat di layar saat itu.
4. Bisakah saya mengedit tangkapan layar sebelum menyimpannya menggunakan metode tombol Windows + Print Screen?
Tidak, metode tombol Windows + Print Screen akan langsung menyimpan tangkapan layar sebagai file gambar tanpa adanya opsi untuk mengeditnya terlebih dahulu. Jadi, pastikan Anda telah siap dengan tampilan yang ingin Anda tangkap sebelum menggunakan metode ini.
5. Apakah ada batasan dalam penggunaan aplikasi pihak ketiga untuk screenshot?
Setiap aplikasi pihak ketiga mungkin memiliki batasan atau fitur khusus dalam penggunaan. Pastikan untuk membaca instruksi penggunaan aplikasi yang Anda pilih dan memahami batasan atau persyaratan yang diberikan oleh pengembang aplikasi tersebut.
6. Apakah saya dapat mengambil tangkapan layar dengan area yang ditentukan menggunakan metode bawaan Windows 10?
Metode bawaan Windows 10 memungkinkan Anda untuk mengambil tangkapan layar dengan area yang ditentukan menggunakan opsi “Bagian layar”. Anda dapat menentukan area yang ingin Anda tangkap dengan menggeser dan menyesuaikan kotak seleksi yang muncul setelah memilih opsi tersebut.
7. Apakah tangkapan layar menggunakan metode tombol Alt + Print Screen akan mengambil tangkapan layar dari seluruh layar atau hanya jendela aktif saja?
Metode tombol Alt + Print Screen akan mengambil tangkapan layar dari jendela aktif saja. Jadi, jika Anda memiliki beberapa jendela terbuka, hanya jendela yang sedang aktif yang akan ditangkap dalam screenshot.
8. Bisakah saya mengedit tangkapan layar sebelum menyimpannya menggunakan metode tombol Alt + Print Screen?
Ya, setelah menggunakan metode tombol Alt + Print Screen, tangkapan layar akan disimpan di clipboard komputer. Anda dapat membuka program pengedit gambar seperti Paint atau Photoshop dan menempelkan tangkapan layar dari clipboard untuk mengeditnya sebelum menyimpannya sebagai file gambar.
9. Apakah aplikasi pihak ketiga untuk screenshot memiliki fitur tambahan selain mengambil tangkapan layar?
Ya, beberapa aplikasi pihak ketiga untuk screenshot juga dapat memiliki fitur tambahan seperti anotasi, pengeditan gambar, pengaturan keyboard kustom, dan lainnya. Fitur-fitur ini dapat membantu Anda melakukan lebih dari sekedar mengambil tangkapan layar.
10. Apakah metode-metode ini berlaku untuk versi Windows sebelum Windows 10?
Metode-metode yang dijelaskan dalam artikel ini berlaku khusus untuk komputer dengan sistem operasi Windows 10. Cara melakukan screenshot pada versi Windows sebelumnya mungkin sedikit berbeda, jadi pastikan untuk mencari panduan yang sesuai dengan versi Windows yang Anda gunakan.
Kesimpulan
Dalam artikel ini, kami telah membahas berbagai metode untuk melakukan screenshot pada komputer dengan sistem operasi Windows 10. Anda dapat menggunakan tombol Print Screen (PrtScn), tombol Windows + Print Screen (Win + PrtScn), tombol Alt + Print Screen (Alt + PrtScn), atau menggunakan alat screenshot bawaan Windows 10. Setiap metode memiliki kelebihan dan kekurangan masing-masing, jadi Anda dapat memilih metode yang paling sesuai dengan kebutuhan Anda.
Jika Anda ingin fitur tambahan atau lebih banyak kontrol dalam mengambil tangkapan layar, Anda juga dapat menggunakan aplikasi pihak ketiga seperti “Snagit”, “Lightshot”, atau “Greenshot”. Pastikan untuk membaca instruksi penggunaan aplikasi yang Anda pilih dan memahami batasan atau persyaratan yang diberikan oleh pengembang aplikasi tersebut.
Sekarang, Anda memiliki pengetahuan yang cukup untuk melakukan screenshot dengan mudah dan efektif pada komputer Windows 10. Selamat mencoba!